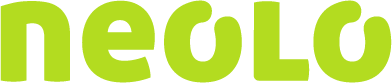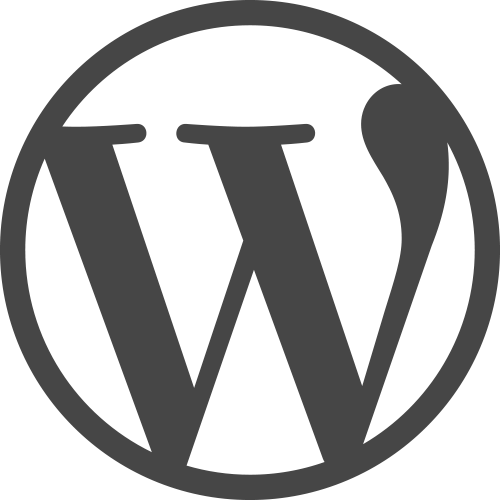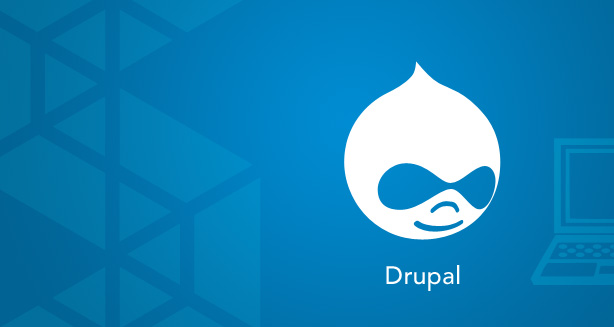WordPress es una maravillosa aplicación que nos permite alojar muchos tipos diferentes de sitios web, incluyendo blogs, sitios de e-commerce, fotogalerías, etc. Desde sitios pequeños, hasta sitios de alto tráfico, tiene todas las características que necesitamos.
Sin embargo, como con cualquier tipo de sitio web, es posible que una gran afluencia de tráfico genere lentitud en la carga, problemas de conectividad, etc. A continuación vamos a enumerar algunos consejos básicos sobre cómo optimizar tu WordPress para ayudar a reducir estos problemas.
Nota: La información que se proporciona a continuación son algunos de los conceptos básicos de lo que puedes hacer uso para optimizar tu sitio. Para obtener más detalles, incluyendo los tipos de plugins que se pueden instalar para ayudar en el proceso de optimización, por favor consulte el siguiente artículo
Bases de datos
Muchas veces, una base de datos puede fragmentarse o saturarse. Puedes utilizar la función “Optimize” en phpMyAdmin para optimizar tus tablas. Esto ayudará a reducir el consumo general en la base de datos y aumentar su rendimiento.
Gráficos pesados y Temas
Una de las maneras de ayudar a reducir los tiempos de carga, es reducir el tamaño de los archivos del tema. Esto incluye cualquier tipo de gráficos, logotipos, archivos CSS, archivos JavaScript, etc. Cuanto más pesados sean los archivos del tema aplicado, más tiempo tomará al visitante descargarlos. Esto a su vez puede causar un aumento del tiempo de carga, y en algunos casos, las páginas no cargaran en absoluto.
Esto también aplica a las fotos que puedas tener. WordPress por sí solo hace un buen trabajo generando thumbnails de las imágenes que subes, pero algunos plugins de la galería pueden generar que esta función falle. Asegúrate de estar atento al tamaño de las imágenes que subes a tu sitio web.
Número de Plugins
El uso de un gran número de plugins podría causar una carga del servidor adicional. Toma nota de la cantidad de plugins instalados y de lo que cada plugin hace. Por ejemplo, el uso de un plugin de seguimiento que hace algo cada vez que una página se carga podría causar llamadas adicionales a la bases de datos, una mayor utilización de la CPU, y más uso de la memoria RAM que se verá reflejado en un retraso en los tiempos de carga, y en ocasiones hasta puede ocasionar que el sitio no cargue en absoluto.
Si notas cualquiera de los síntomas descritos anteriormente, podrías intentar deshabilitar plugins (uno a la vez) para ver si uno en particular está causando el problema. A continuación, puedes intentar optimizar / actualizar el plugin para ayudar a reducir la carga del servidor, deshabilitarlo directamente, o ponerse en contacto con el creador del plugin para ver si están al tanto del problema de ese plugin.
También puedes instalar el P3 (Plugin Performance Profiler) para comprobar el rendimiento de los demás plugins.
Caché Plugins
Cache Plugins funciona de una manera similar a la caché del navegador. Se almacena una copia de la página web en forma de páginas HTML para ayudar a reducir las llamadas a base de datos, a su vez, reduce la carga del servidor. Hay varios plugins muy recomendables que permiten esta funcionalidad.
- W3 Total Cache
- WP Super Cache
WordPress Cron
WordPress tiene una función que se ejecuta cada vez que se carga una página que a su vez puede añadir una carga innecesaria a tu sitio web. Puedes controlarlo fácilmente mediante el uso del plugin WP-Cron Control.
Ten en cuenta que tendrás que configurar un Cron Job, además de este plugin.
Capacidad del servidor
En algunos casos, un sitio puede llegar a ser tan popular (¡enhorabuena!) que su consumo supere el límite del permitido por el servidor en el que se aloja. En casos como este, cuando todos los otros intentos de optimización de tu sitio no funcionan, es posible que debas considerar la actualización de tu plan.
Por ejemplo, si estás usando un servicio de web hosting compartido (Plan 0, Plan 1, Plan Ilimitado o Planes Reseller), y comienzas a notar tiempos de alta carga a pesar de haber realizado los pasos de optimización, es posible que debas considerar la actualización del servicio a un servidor privado virtual (VPS). Esto te proporcionará no sólo más recursos, sino recursos dedicados que tú y tú podrás utilizar.
Si tienes alguna pregunta en cuanto a la actualización del servicio, ponte en contacto con nuestro equipo de soporte para que puedan ayudarte a evaluar el uso actual de recursos y te proporcionará una recomendación que se ajuste a tus necesidades.