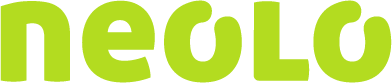Este tutorial le enseñará cómo visualizar reportes en Magento
1) Ve a Reports y luego a Sales
2) Has click en Sales Report
3) Todos los reportes de Ventas se mostrarán aquí. Puedes optar por ver los informes sobre ventas, impuestos, envío, totales y cupones
4) Ve a Reports y luego a Shopping Cart
5) Haga click en Abandoned Carts
Aquí, usted puede ver los productos en customers’ carts y abandoned carts
6) Ve a Reports y luego a Products. Estos informes le mostrarán los productos bestsellers, Más vistos, y low stock
7) Ve a Most Viewed. Esta lista muestra los productos más vistos
8) Ve a Reports y luego a Customers…
9) …Click New Accounts. Cualquier cliente que se haya registrado recientemente se mostrarán aquí
10) Ve a Reports y luego Reviews
11) Click Product Reviews
Se puede ver que los clientes han escrito opiniones y que los productos han sido revisados. Información sobre todas las revisiones de productos se mostrarán a continuación
12) Ve a Reports y luego Tags
13) Selecciona Popular
Aquí, se pueden ver las etiquetas de los productos que son populares
14) Ve a Report y has click en Search Terms
La Información sobre los términos de búsqueda que los clientes han utilizado se mostrará aquí
Este es el final del tutorial. Ahora ya sabes cómo ver informes en Magento