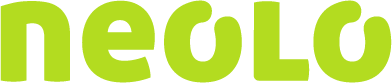El funcionamiento de su primer servidor web puede ser desconcertante. Incluso si está familiarizado con el funcionamiento de una cuenta de cPanel, hay mucho que aprender con respecto a Web Host Manager (WHM). El primer paso para poder ejecutar exitosamente WHM es la creación de una cuenta de cPanel.
¿Dónde Comenzar?
Después de iniciar sesión en WHM, hay dos caminos para navegar dónde puede crear una cuenta cPanel. Primero, puede hacer clic en las Funciones de la cuenta, y en esa página haga clic en “Crear una nueva cuenta”. Alternativamente, puede buscar “Crear una cuenta nueva” en la barra de búsqueda en la esquina superior izquierda de WHM.
Información del Dominio
Primero, WHM necesita conocer cuál será el nombre de dominio primario para el sitio web en la cuenta de cPanel. (# 1 en la imagen anterior). WHM utilizará ese dominio para crear un nombre de usuario para la cuenta de cPanel (# 2). Este nombre de usuario es por lo general las primeros ocho letras del dominio. Además, este nombre de usuario no puede tener más de ocho letras.
Luego, esa cuenta cPanel necesita una contraseña (#3). También necesitará reescribir esa contraseña (#4) para asegurarse que no escribió incorrectamente la contraseña. Si desea, puede utilizar el generador de contraseñas integrado para crear una contraseña segura.
Finalmente, la cuenta cPanel requiere una dirección de correo electrónico (#5). Automáticamente WHM envía información importante acerca de la cuenta a esa dirección de correo electrónico como el certificado de eventos.
El próximo paso es decidir sobre un paquete de cuenta. En cPanel, los paquetes agrupan los valores de configuración que pueden ser utilizados para dar fácilmente al mismo grupo la configuración de múltiples cuentas de cPanel. Son especialmente útiles si desea cambiar la misma configuración entre múltiples cuentas: una modificación al paquete y el cambio se hace para todas las cuentas que lo estén usando. (Nota: Este es el método exacto que NEOLO.COM utiliza para administrar las cuentas compartidas de sus clientes).
Si apenas está comenzando, probablemente no tenga ningún paquete configurado (#1). En este caso, marque “Seleccionar Opciones Manualmente” (#2). Eso expandirá un conjunto de opciones manuales que puede elegir para esta cuenta, la cual puede alternativamente guardar como un paquete (#3). Por defecto, esas opciones se establecen en “Ilimitado” o “0”, lo cual es la misma cosa.
La primera opción a cambiar es “Cuota de Espacio en Disco” (#1). Al limitar la cantidad de espacio en disco que todos los usuarios de cPanel pueden ocupar, evitará problemas de espacio en el servidor. La segunda opción hace lo mismo para el ancho de banda (#2).
Las próximas ocho opciones toman enteros como sus valores, más que megabytes. El tercer y cuarto limita el número de cuentas FTP (#3) y de correo electrónico (#4). El quinto restringe las listas de correo (#5), y el sexto las bases de datos MySQL (#6).
Las opciones siete, ocho y nueve limitan los subdominios, los dominios parqueados y los dominios adicionales respectivamente. La décima limita el número de correo electrónicos enviados por un dominio por hora. No necesitaría restringir esto para los clientes al menos que ellos comiencen a saturar de manera excesiva su servidor de correo.
La opción undécima y último recurso toma un porcentaje como su valor. Limita la cantidad de correo enviado por hora que falla o es diferido, en comparación con todo el correo que la cuenta de cPanel envía a esa hora. Esto podría ser útil en la reducción de la cantidad de spam que una cuenta logra enviar, en caso de que intenten hacerlo.
Configuraciones
La siguiente sección se ocupa de varios ajustes de la cuenta. En primer lugar, la “IP Dedicada” (# 1) determina si la cuenta se encuentra alojada en la dirección IP compartida principal del servidor. Generalmente, las IPs dedicadas sólo son necesarios para los sitios donde se instalará un certificado SSL. De lo contrario, no hay nada de malo en dejar la IP compartida como la principal del servidor.
El acceso Shell (# 2) es la capacidad de ssh en el servidor de utilizar el nombre de usuario seleccionado al comienzo de este proceso. Si decide no habilitarlo para sus usuarios, fácilmente es habilitado en base a cada usuario si ellos lo requieren en el futuro.
Las extensiones de FrontPage (# 3) proporcionan a los usuarios la posibilidad de cargar fácilmente los sitios creados en Microsoft FrontPage. Lo mejor es dejar esto sin marcar. FrontPage ha sido descontinuado por Microsoft durante años. Si un usuario tiene un problema con eso, a menudo es difícil de solucionar y arreglarlo.
Acceso CGI (# 4) proporciona a la cuenta la capacidad de entregar páginas utilizando scripts CGI.
Tema de cPanel (# 5) ofrece una selección de temas que el usuario cPanel verá al iniciar sesión. El valor predeterminado es x3, el tema más actual de cPanel. A menos que usted está pensando en instalar un tema personalizado, lo mejor es seguir con este por defecto.
Ubicación (# 6) es bastante sencillo; selecciona el idioma que se mostrará en la cuenta de cPanel.
Configuración Revendedor
La sección Configuración Revendedor sólo se ocupa de hacer la cuenta cPanel de un revendedor. Los ajustes actuales del revendedor se establecen en otra parte de WHM.
Configuraciones DNS
Las configuraciones de DNS sólo se aplican si este servidor va a ser el anfitrión de DNS para esta cuenta cPanel. DKIM (# 1) y SPF (# 2) son las medidas de prevención de spam que requieren entradas específicas de DNS. Ambos son buenas ideas, pero sólo se aplican si es anfitrión de correo electrónico para esta cuenta en el servidor, así como DNS.
La tercera opción configura los servidores de nombres que se establecen para el dominio. Si esta casilla no está marcada, utilizará los servidores de nombres predeterminados que están configurados para este servidor. Si se marca esta casilla, WHM hará una búsqueda de DNS en el dominio y utilizará todos los servidores de nombres configurados en el registro DNS.
Este ajuste DNS es importante configurarlo correctamente si el servidor va a manejar el DNS del dominio. Si el DNS está alojado en otro lugar, a continuación, marque esta casilla para que WHM busque esa información. Si el DNS va a ser alojado en este servidor, entonces, déjela sin marcar para utilizar los valores predeterminados del servidor.
La cuarta configuración sobrescribe cualquiera de los archivos de zona DNS para este dominio que podrían haber sido puestos antes en el servidor.
Configuración de enrutamiento de correo
A diferencia de las secciones anteriores, La configuración de enrutamiento de correo sólo le permite elegir un elemento de una lista. La configuración recomendada por defecto es el primer punto: Detectar automáticamente la configuración (# 1). Si se elige, el servidor de correo se configurará usando la actual configuración DNS. No debe usar esta opción si está planeando alojar el correo para el dominio en el mismo servidor. De lo contrario, cuando va a apuntar a un DNS para el dominio en este servidor, el servidor de correo se configurará como si el correo aún estaba siendo alojado en el servidor antiguo. Esto causará el rechazo del correo hasta que el servidor de correo está configurado correctamente.
Si está planeando utilizar esta cuenta para el correo electrónico del dominio, entonces es una buena idea comprobar el Intercambiador de Correo Local (#2). Esto evitará completamente los problemas que pueden ocurrir cuando la configuración es detectada automáticamente.
La Copia de seguridad del intercambiador de correo (# 3) sólo es útil si tiene varios servidores, y desea que esta cuenta cPanel sea una copia de seguridad para una cuenta en otro servidor. En caso de que el servidor de correo se caiga en el otro servidor, este servidor de correo recibirá y mantendrá el correo para la entrega hasta que el otro servidor de correo sea levantado de nuevo.
Finalmente, El intercambiador de Correo Remoto (# 5) le indica al servidor de correo pasar todo el correo para el dominio que viene hacia el servidor de correo por el camino correcto. Sólo chequee esto si este servidor nunca será el que hospede el correo electrónico para este dominio.
Presione el Botón
Ahora que todo ha sido configurado para su satisfacción, vaya al principio y haga clic en el botón Crear. Tomará algo de tiempo para que el servidor cree la cuenta, por lo que tome asiento mientras se configura todo. Esto no debería tomar más de unos pocos minutos. Cuando haya terminado, WHM le dirá que se ha creado exitosamente.
Si WHM le advierte de que la cuenta no se ha creado, esto generalmente sucede por un ajuste que se perdió y que necesitaba establecerse. Debe ser una simple cuestión de pulsar el botón de atrás y añadir ese ajuste. Si no está habilitado para crear la cuenta, y cree que ha configurado todo correctamente, no dude en ponerse en contacto con el equipo de soporte de NEOLO.COM a la información de contacto que está más abajo. Si tiene alguna pregunta, una vez que ha configurado la cuenta de cPanel, siempre estamos disponibles para asistencia también.