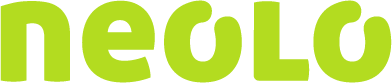En este artículo, vamos a resumir como instalar programas utilizando la herramienta WebApps en cPanel. Si desearía alguna asistencia con el administrador de programas o le gustaría ver una lista completa de programas que puede utilizar con la herramienta WebApps, por favor vea los artículos relacionados en la parte inferior de esta página.
Para ayuda en la administración de aplicaciones una vez instalados, échele un vistazo a esta guía.
Nota: En este tutorial estamos usando WordPress como nuestra aplicación de ejemplo, el proceso de instalación es similar para otras aplicaciones dentro de Softaculous, sin embargo algunos campos o funciones adicionales pueden parecer diferentes a la imágenes de abajo…
Para este artículo, asumiremos que ha iniciado sesión en cPanel.
- Desplácese hacia abajo hasta que vea la sección de Programas/Servicios de su cPanel y seleccione el icono Softaculos. Si no lo ve, puede que tenga que ampliar la sección, seleccionando la flecha hacia abajo ubicada en la esquina superior derecha del encabezado Programas / Servicios.
- Ahora se le presentará una lista con las aplicaciones más populares. Si no visualiza en la primera página su elección, puede utilizar la función buscar o navegar basado en la categoría del tipo de aplicación que está buscando.
- Seleccione la aplicación sobre la que desea conocer más. Se le presentará una breve reseña, la opción de la demo de la aplicación y por último la opción de instalar. Si no es la descripción o la demo de la aplicación, puede seleccionar otra aplicación y leer su descripción antes de elegir instalarlo.
Si la aplicación seleccionada es algo que le gustaría utilizar, seleccione Instalar!
4. Ahora se le presentarán algunas opciones sobre como desea configurar la aplicación en su dominio.
- Elegir Protocolo = Esto será por defecto http://. Esto debería ser cambiado solamente en el caso de que tenga necesidades específicas de como desea buscar la dirección del sitio web en el navegador (reescribir reglas) o si tiene configurado un certificado SSL (https://www).
- Elegir Dominio = si tiene múltiples dominios configurados, serán presentados en un menú desplegable en el cual puede seleccionar el nombre del dominio de su preferencia para instalar la aplicación.
- En el Directorio = Si desea instalar la aplicación en una carpeta especifica existente en su sitio web (por ejemplo http://tudominio.com/bob), debería ingresar el nombre aquí. Dejando este campo vacío se instalará en el dominio principal del sitio web (http://tudominio.com).
- Nombre de Base de Datos = Si desea personalizar el nombre de su base de datos, puede hacerlo. Esto es simplemente estético.
- Tabla Prefijo =Esto también es estético y no necesita ser alterado.
5.Aquí es donde comenzamos a especificar algunos detalles específicos de la aplicación, como configurar un nombre de usuario y contraseña administrativa, nombres de usuarios y configurar una dirección de correo electrónico de recuperación la cual es útil si necesita reestablecer su contraseña administrativa.
Nota: Los pasos presentados a continuación tienen campos y características que son específicas para una instalación de WordPress. Otras aplicaciones pueden tener menos o más campos y características. Como resultado, esta guía puede diferir de las opciones que se presentan durante la instalación de otras aplicaciones.
La configuración a continuación puede ser cambiada fácilmente a través del panel de administración de WordPress después de la instalación exitosa.
- Nombre del Sitio = Su nombre del Sitio
- Descripción del Sitio = Una línea de texto que se mostrará después de su nombre del Sitio.
- Habilitar Multisite = Cuando checa esto habilitará un modo especial que es construido dentro de WordPress, lo cual le permite crear una red de múltiples sitios web, todos corriendo sobre una instalación simple de WordPress. Si solo desea utilizar la ejecución de un solo sitio web, no necesitará checar esto.
- Nombre de usuario de Administración = Admin es por defecto pero eso puede ser cambiado por cualquier cosa si lo desea.
- Contraseña de Administración = Ingrese la contraseña que desea utilizar en combinación con su nombre de usuario, sino haga clic para generar una contraseña aleatoria.
- Correo electrónico de administración = Esta es la dirección de correo electrónico donde la función de Olvido de Contraseña le enviará un correo electrónico para reestablecer la contraseña.
- Seleccione idioma = WordPress está disponible en una variedad de idiomas para su elección!
- Límite de intentos de conexión = Esta característica está diseñada para proteger su instalación de WordPress de cualquier daño al limitar el número de intentos de acceso incorrectos que una dirección IP puede hacer, antes de que sea bloqueado por otros intentos. Esto asegura que los atacantes no sean capaces de adivinar la contraseña por el camino de la “fuerza bruta”.
- Iniciar sin contraseña con Clef Secure = No cheque esto al menos que tenga instalado Clef o este en uso su cuenta.
- Detalles de Instalación al correo electrónico = Si desea enviar los detalles de la instalación, incluyendo el usuario/contraseña de administración a una tercera persona.
6. Haga clic en Instalar.
Una vez que la instalación se haya completado se le dirigirá a otra página que enumerará los detalles de la instalación como una enlace a la información sobre cómo acceder al programa y al panel administrativo. Los detalles de la instalación serán enviados por correo electrónico a la dirección configurada dentro de su Backstage (https://backstage.site5) y a cualquiera de los destinatarios adicionales que especificó durante la instalación.
Eso es todo! Ahora conoce como instalar una secuencia de comandos en Softaculous.