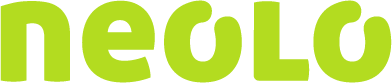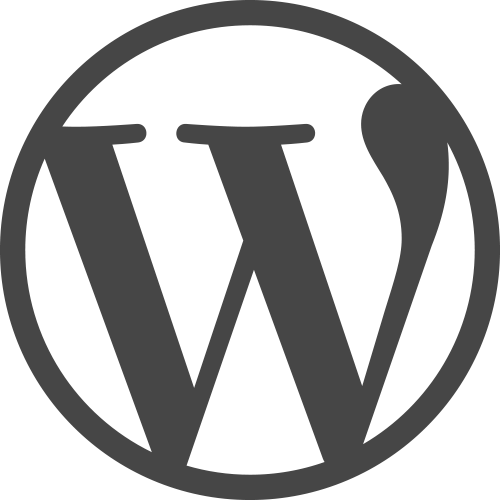Este tutorial te mostrará cómo cambiar la configuración en WordPress.
Antes de comenzar, accede con tu usuario y contraseña a wp-admin.
1) Haz clic en la opción Ajustes en la barra lateral de la izquierda. Esta página tiene ajustes generales que puedes cambiar, como el título del blog, descripción, y la URL.
2) Cambia la descripción del blog.
3) Elige quién se puede registrar.
4) Desplázate hacia abajo.
5) Selecciona el formato de fecha deseado.
6) Selecciona el formato de hora deseado.
7) Selecciona con qué día comienza la semana.
8) Haz clic en Guardar cambios cuando hayas terminado. Los ajustes se han guardado.
9) Dentro de las opciones de Ajustes en la barra lateral izquierda, selecciona la opción Escritura. En esta página puedes editar los ajustes relacionados con la escritura de las entradas.
10) Elige un tamaño para el campo de escritura.
11) Desplázate hacia abajo por la página. Aquí, puedes configurar las opciones de correo electrónico.
12) Desplázate hacia abajo. Haz clic en Guardar cambios. Los ajustes se han guardado.
13) Dentro de las opciones de Ajustes en la barra lateral izquierda, selecciona la opción Lectura.
14) Establece el número de páginas del blog para mostrar.
15) Selecciona si deseas mostrar el texto completo o sólo el resumen de cada artículo.
16) Desplázate hacia abajo. Haz clic en Guardar cambios. Los ajustes se han guardado.
17) Dentro de las opciones de Ajustes en la barra lateral izquierda, selecciona la opción Comentarios. En esta página, puedes cambiar la configuración que se relaciona con los comentarios y avatares. Puedes marcar la casilla para obligar a los usuarios a iniciar sesión para poder comentar.
18) Desplázate hacia abajo.
19) Marca la casilla para impedir que se muestren los comentarios no aprobados.
20) Desplázate hacia abajo. Puedes cambiar la calificación máxima permitida.
21) Selecciona un Avatar por defecto para los usuarios.
22) Haz clic en Guardar cambios. Los ajustes se han guardado.
23) Dentro de las opciones de Ajustes en la barra lateral izquierda, selecciona la opción Medios. Aquí puedes cambiar configuraciones como las dimensiones de imagen máximas permitidas y la alineación de la imagen.
24) Dentro de las opciones de Ajustes en la barra lateral izquierda, selecciona la opción Medios. Puede elegir si deseas o no permitir que los bots y motores de búsqueda el acceso a tu blog.
25) Dentro de las opciones de Ajustes en la barra lateral izquierda, selecciona la opción Enlaces permanentes. Aquí podrás elegir qué tipo de estructura utiliza la URL.
Este es el final del tutorial. Ahora ya sabes cómo cambiar la configuración en WordPress.