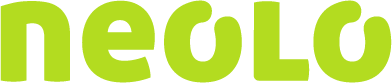Siteadmin: Cómo instalar aplicaciones
En este artículo vamos a describir cómo instalar el software de Internet utilizando la herramienta Web Apps en siteadmin.
Nota: Estamos utilizando WordPress como nuestra aplicación de ejemplo en este tutorial. El proceso de instalación de otras aplicaciones es casi lo mismo, sólo el número de campos que hay que llenar cambiará.
Para este artículo, vamos a suponer que usted ya está registrado en SiteAdmin.
1) En el menú en la parte izquierda de la pantalla seleccionar los + al lado de Web Apps para revelar Install & Manage Web Apps.
2) Ahora se le presentará una lista de las aplicaciones más comúnmente instalados. Si usted no ve su elección en la primera página, se puede utilizar la función de búsqueda o navegar en base a la categoría del tipo de software que busca.
3) Seleccione el software que desea instalar. Se le presentará con una descripción de lo que el software puede hacer. Si la descripción no se ajusta a sus necesidades, usted puede seleccionar otro software y leer su descripción antes de elegir para instalarlo.
Si el software que ha seleccionado es algo que usted desea utilizar, seleccione Install now!
4) Ahora se le presentará algunas opciones sobre cómo desea configurar el software en su dominio.
Prefix = Esta será http: // por defecto. Esto debería necesitar sólo ser cambiado en caso de que usted tenga necesidades muy específicas de cómo usted desea que la dirección del sitio web se vea en el navegador web (rewrite rules) o si tiene un certificado SSL configurado (https: // www)
Domain = Si usted tiene múltiples dominios configurados, se le presentará con un cuadro desplegable en el que puede seleccionar el nombre de dominio de su elección para instalar la aplicación.
Directory = Si desea instalar la aplicación en una carpeta específica en su sitio web existente (por ejemplo: http://yourdomain.com/bob), tiene que escribir el nombre aquí. Dejando este campo vacío lo instalará como el sitio web principal (http://yourdomain.com).
Database Name = Si desea personalizar el nombre de su base de datos, puede hacerlo. Esto es puramente estético.
Table Prefix = Esto también es estético y no necesita ser alterada.
5) Los pasos descritos de aquí en adelante, tienen algunas características que son específicas de una instalación de WordPress, que es lo que estamos utilizando en esta guía. Otros softwares pueden requerir diferentes campos para completar sin embargo todo el software requerirá la configuración del nombre de usuario y la contraseña administrativa.
6) Ya que estamos configurando WordPress, tenemos que especificar algunos detalles adicionales. Los siguientes ajustes pueden ser fácilmente alterados después de la instalación si desea usar algo diferente.
Site Name = El nombre de su sitio
Site Description = Una línea de texto que se mostrará después del nombre de su sitio.
Enable Multisite = Habilitando esta opción, le permitirá un “mode” especial que se construye en WordPress, lo que le permite crear una red de múltiples sitios web, todo se ejecuta en una sola instalación de WordPress. Si sólo se desea utilizar ejecutando un solo sitio web, usted no tendrá que habilitarlo.
Admin Username = Admin es por defecto, pero esto se puede cambiar a lo que usted desea.
Admin Password = Introduzca la contraseña que desea utilizar en conjunto con su nombre de usuario. Haga clic en la clave para generar una contraseña aleatoria.
Admin Email = Esta es la dirección de correo electrónico que la función Forgot Password le enviará por correo electrónico para restablecer la contraseña.
Select Language = WordPress está disponible en una variedad de idiomas para su elegir!
Limit Login Attempts = Esta característica está diseñada para proteger su instalación de WordPress de cualquier daño al limitar el número de intentos de acceso incorrectos que desde una dirección IP puede hacer, antes de que sea bloqueado. Esto asegura que los atacantes con “brute force” puedan adivinar la contraseña.
Clef Secure Passwordless Login = No marque nunca esta a menos que tenga Clef instalado o en uso en su cuenta.
Email Installation Details = Si desea enviar los detalles de la instalación, incluyendo el administrador usuario / contraseña a una tercera persona.
10) Haga clic en Instalar.
Después de un momento, el software le enviará el correo electrónico con los detalles y, a continuación, le proporcionará enlaces para ver el software recién instalado y cómo acceder al panel de administración para el software.
¡Eso es todo! Ahora ya sabe cómo instalar un script en Web Apps.
Fuente: NEOLO.COM Hosting