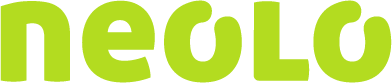Así que ya tienes tu propia página web. ¡Felicitaciones!
Un sitio web es un gran paso en la comercialización de tus productos y servicios. ¿Y ahora qué? Es hora de configurar Google Analytics! ¿Por qué? Debido a que esta sencilla configuración le permitirá ver cómo muchas personas están llegando a su sitio web, desde donde, cuánto tiempo van a quedar y mucho, mucho más.
Paso 1: Registrarse
Es el más simple de los pasos. Para hacerlo, accede a http://www.google.com/analytics
En este punto, inicia sesión con tu cuenta de Google. O haga clic en “Crear una cuenta” en la parte superior derecha.
Una vez que te hayas logueado en tu cuenta de Google, haz clic en el botón “Registrarse”.
En el momento de este artículo, Universal Analytics se encuentra actualmente en beta y no tiene las mismas capacidades como Classic Analytics. Recomendamos elegir Classic Analytics para empezar (que podemos mejorar más adelante una vez que universal Analytics está fuera de beta).
Para el campo de “Sitio Web Nombre”, puedes ingresar la dirección de tu sitio web (URL).
Por URL del sitio web – sólo tienes que escribir su dirección del sitio web! Al igual que Google te dice – www.yourwebsiteadress.com (que ya han encargado del http: //).
Industria – éste es opcional, pero dejará que Google Analytics rastree algunas sugerencias para tu cuenta. He encontrado la mayoría de éstos no se aplican a los clientes que más veces trabajamos con – si tienes problemas para elegir uno, te recomendamos “Comunidades en línea.”
Elige tu zona horaria.
En Nombre de cuenta – no dudes en utilizar el nombre de la empresa. Puedes tener / monitorear múltiples sitios web en una cuenta de Analytics, así que asegúrate de que este nombre será apropiado si planeas agregar varios sitios web.
Configuración para compartir datos – completamente opcional. Selecciona lo que prefieras 🙂
Clic en Obtener ID de seguimiento, de acuerdo con los Términos de Servicio y ya está todo listo!
Paso 2: Instalar el Tracking Code
Esta parte puede parecer un poco intimidante, pero es realmente muy simple.
Si utilizas WordPress para administrar su sitio, basta con instalar Google Analytics para WordPress Plugin y en Configuración, introducir manualmente el código de UA (sólo tienes que copiar y pegar todo después de “Tracking ID” de la pantalla de Google Analytics). NOTA: Asegúrese de copiar y pegar su código específico y no el que está en la imagen de arriba – cada código UA es aplicable sólo a una cuenta de Google.
Si no estás usando WordPress, instalar el código sigue siendo bastante fácil. Desde tu cuenta de Google Analytics:
Copia el código de Google muestra para usted (que incluye su código único UA).
Pegar EXACTAMENTE QUE antes de la etiqueta de cierre en el código HTML. Esto lo puedes hacer editando los archivos de tu sitio web y luego subiéndolos por FTP o bien desde el Administrador de Archivos de tu web hosting.
CONSEJO RÁPIDO: Sólo hacer una búsqueda dentro del código para encontrar esta etiqueta – “Ctrl + F” en una PC o “Comando + F” en un Mac. En el cuadro Buscar, “</ head>” (sin las comillas)
Guardar y listo!
Es necesario que hayas pegado el código en todas las páginas internas de tu sitio web que desees medir.
La demora en verificar la instalación del código demora unas horas.
Paso 3: Agregar un 2do usuario Admin
Su cuenta de Google Analytics en realidad ya está configurada y se iniciará el seguimiento de los datos en las próximas 24 horas – este último paso es sólo una recomendación. Por defecto, la dirección se ha suscrito a es un usuario administrador de Google Analytics (que tiene permisos de acceso a hacer todo en la cuenta). Recomendamos la creación de un segundo usuario admin con una dirección de Gmail no relacionado.