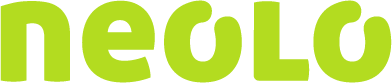A lo largo de su experiencia en hosting puede atravesar situaciones en las cuales se encuentra que su sitio web no carga para usted pero si carga para los demás.
Cuando ve otros artículos de ayuda o cuando se comunica con el personal de soporte técnico para pedir una MTR, un PING o traceroute. Esos son herramientas que están diseñadas para ayudarle y el equipo de soporte intenta determinar el por qué de este caso. Explicaciones y guías para esas herramientas están en los vínculos a continuación.
Un PING enviará un paquete de datos desde un computador a otro para medir el tiempo que toma la información en ser enviada y recibida. Es útil para la accesibilidad de solución de problemas o a los problemas de rendimiento que pueda tener, o simplemente una forma rápida de saber si un host está “arriba” o está realizando lenta e intermitentemente un mal desempeño.
Un Traceroute muestra la ruta que toma a través de Internet para alcanzar los servidores de Neolo. La información que pasa a través de enrutadores o back-bone puede ayudar a Neolo a diagnosticar un problema de red.
Un MTR (Matts Trace Route) es una versión avanzada de un traceroute estándar que también mide la pérdida de paquetes entre saltos de red. Es útil para depurar sitios lentos, problemas de conexión al azar, etc.
FLUSH DNS – Su caché DNS almacena las ubicaciones (direcciones IP) de los servidores web que contienen las paginas web que recientemente ha visto. Si la ubicación del servidor web cambia antes de acceder a las actualizaciones del caché de DNS, ya no se puede acceder al sitio.
Como ejecutar un ping en Windows
- Haga clic en el menú “Inicio” y escriba “cmd” dentro del campo de búsqueda (donde dice “Buscar Programas o Archivos” o “Iniciar Búsqueda).
- Presione la tecla Enter de su teclado. Se abrirá una ventana DOS.
- Escriba el siguiente comando en la ventana de comando: “ping tudominio.com” (recuerde reemplazar tudominio.com con el nombre de dominio real al cual desea hacer ping) y haga clic en la tecla Enter/Return de su teclado.
La salida lucirá similar a lo siguiente:
C:\Users\User>ping -n 10 neolo.com
Pinging neolo.com [74.53.50.50] with 32 bytes of data:
Reply from 74.53.50.50: bytes=32 time=61ms TTL=128
Reply from 74.53.50.50: bytes=32 time=63ms TTL=128
Reply from 74.53.50.50: bytes=32 time=62ms TTL=128
Reply from 74.53.50.50: bytes=32 time=65ms TTL=128
Reply from 74.53.50.50: bytes=32 time=62ms TTL=128
Reply from 74.53.50.50: bytes=32 time=64ms TTL=128
Reply from 74.53.50.50: bytes=32 time=70ms TTL=128
Reply from 74.53.50.50: bytes=32 time=76ms TTL=128
Reply from 74.53.50.50: bytes=32 time=65ms TTL=128
Reply from 74.53.50.50: bytes=32 time=60ms TTL=128
Ping statistics for 74.53.50.50:
Packets: Sent = 10, Received = 10, Lost = 0 (0% loss),
Approximate round trip times in milli-seconds:
Minimum = 60ms, Maximum = 76ms, Average = 64ms
- Puede copiar y pegar esto dentro de un correo electrónico seleccionando el icono superior izquierdo y seleccionando “Edición -> Marcar” .
- Puede ahora “seleccionar” el texto de la ventana usando el cursor del ratón. Seleccione el texto de los resultados y pulse “enter”. Esto pondrá el texto en el portapapeles.
- Puede entonces utilizar su teclado y presionar Control + V para pegar los resultados dentro de cualquier otra aplicación windows, incluyendo su cliente de correo electrónico o un campo de texto en un navegador web ( en un ticket de respuesta del Área de Clientes ).
Como ejecutar un ping en Mac OS X
- En Mac OS X, tendrá que navegar hasta el centro de atención y buscar “Herramienta de red”.
- Una vez que la herramienta de red se este ejecutando, haga clic en la pestaña “Ping” y especifique un dominio o dirección IP para comprobar. El valor por defecto de “Enviar sólo 10 pings” estará bien.
- Haga clic en el botón “Ping” para iniciar la prueba de ping.
- La salida será similar a lo siguiente:
- Puede copiar y pegar esto dentro de un correo electrónico seleccionando el texto y seleccionando “Edición -> Copiar”
- Puede a continuación utilizar su teclado y presionar ⌘ V para pegar los resultados dentro de cualquier otra aplicación OS X, incluyendo su cliente de correo electrónico o un campo de texto en un navegador web ( en un ticket de respuesta del Área de Clientes ) .
Cómo ejecutar un ping en Unix/Linux
- Los usuarios de * NIX o Linux pueden hacer ping a un dominio o a una IP mediante la apertura de una ventana de terminal. Consulte la documentación del administrador de ventanas (Gnome, KDE, etc.) si no está seguro de cómo hacer esto.
- A continuación, necesitará escribir “ping -t 10 yourdomain.com” o “ping -t 10 Dirección IP” (reemplazando la dirección IP o nombre de dominio con el dominio / IP que le gustaría probar).
- Ahora, presione el botón enter en el teclado para ver los resultados del ping.
- La salida será similar a lo siguiente:
- Puede copiar y pegar esto dentro de un correo electrónico seleccionando el texto y presionando “CTRL + C”
- Puede utilizar su teclado y presionar CTRL + V para pegar los resultados dentro de cualquier otra aplicación *nix, incluyendo su cliente de correo electrónico o un campo de texto en un navegador web ( en un ticket de respuesta del Área de Clientes ) .
Cómo ejecutar un trace route en Windows
- Haga clic en el menú “Inicio” y escriba “cmd” dentro del campo de búsqueda (donde dice “Buscar Programas o Archivos” o “Iniciar Búsqueda).
- Presione la tecla Enter de su teclado. Se abrirá una ventana DOS.
- Escriba el siguiente comando en la ventana de comandos: “tracert -d tudominio.com” (recuerde reemplazar tudominio.com con el nombre del dominio real )
Asegúrese de dejar el traceroute finalizado completamente;puede algunas veces tomar varios minutos.
- Debería ver algo similar a lo siguiente cuando finalice:
C:\Users\Account tracert -d yourdomain.com
Tracing route to tudominio.com [74.53.50.50] over a maximum of 30 hops: 1 1 ms <1 ms <1 ms 192.168.1.1 2 29 ms 22 ms 28 ms 11.207.112.1 3 19 ms 14 ms 11 ms 88.25.44.69 4 12 ms 12 ms 27 ms 88.25.52.33 5 14 ms 11 ms 10 ms 88.25.52.29 6 13 ms 9 ms 13 ms 88.25.52.25 7 11 ms 12 ms 12 ms 88.25.52.21 8 14 ms 12 ms 13 ms 88.55.41.181 9 12 ms 19 ms 13 ms 88.55.41.253 10 14 ms 26 ms 14 ms 79.139.195.145 11 26 ms 27 ms 27 ms 79.139.194.249 12 45 ms 42 ms 44 ms 98.86.94.161 13 49 ms 50 ms 51 ms 98.86.87.82 14 70 ms 69 ms 70 ms 98.86.85.153 15 75 ms 81 ms 71 ms 98.86.85.34 16 68 ms 69 ms 66 ms 75.149.228.2 17 77 ms 71 ms 79 ms 70.87.253.2 18 68 ms 69 ms 72 ms 70.87.255.66 19 72 ms 68 ms 70 ms 70.87.254.186 20 84 ms 68 ms 71 ms 74.53.50.50 Trace complete. C:\Users\Account
- Puede copiar y pegar esto dentro de un correo electrónico seleccionando el icono superior izquierdo y seleccionando “Edición -> Marcar” .
- Puede ahora “seleccionar” el texto de la ventana usando el cursor del ratón. Seleccione el texto de los resultados y pulse “enter”. Esto colocará el texto en el portapapeles. A continuación puede utilizar su teclado y presionar Control + V para pegar los resultados dentro de cualquier otra aplicación Windows, incluyendo su cliente de correo electrónico o un campo de texto en un navegador web ( en un ticket de respuesta del Área de Clientes ) .
Cómo ejecutar un trace route en OS X
- En Mac OS X, tendrá que navegar hasta el centro de atención y buscar “Herramienta de red”.
- Una vez que la herramienta de red se este ejecutando, haga clic en la pestaña “Ping” y especifique un dominio o dirección IP para comprobar. El valor por defecto de “Enviar sólo 10 pings” estará bien.
- Haga clic en el botón “Traceroute” para comenzar la prueba de traceroute.
- La salida lucirá similar a lo siguiente:
Traceroute has started… traceroute to Neolo.com (184.172.56.240), 64 hops max, 72 byte packets 1 home.home (192.168.1.254) 8.050 ms 0.869 ms 0.768 ms 2 10.139.190.1 (10.139.190.1) 27.660 ms 46.026 ms 20.575 ms 3 * * * 4 te1-7.bbr01.eq01.chi01.networklayer.com (206.223.119.63) 94.865 ms 53.999 ms 54.019 ms 5 ae20.bbr01.eq01.dal03.networklayer.com (173.192.18.136) 75.410 ms 74.268 ms 74.780 ms 6 po1.npr01.eq01.dal03.networklayer.com (75.126.61.251) 74.865 ms * 74.579 ms 7 * * * 8 75.126.61.172-static.reverse.softlayer.com (75.126.61.172) 76.664 ms 76.035 ms 75.819 ms 9 po1.fcr01.sr01.dal05.networklayer.com (173.192.118.131) 77.319 ms 106.651 ms 73.981 ms 10 184.172.56.240-static.reverse.softlayer.com (184.172.56.240) 74.330 ms 75.072 ms 74.187 ms
- Puede copiar y pegar esto dentro de un correo electrónico seleccionando el texto y seleccionando “Edición -> Copiar”.
- Puede a continuación utilizar su teclado y presionar ⌘ V para pegar los resultados dentro de cualquier otra aplicacion OS X, incluyendo su cliente de correo electrónico o un campo de texto en un navegador web ( en un ticket de respuesta del Área de Clientes ) .
Cómo ejecutar un Trace en Unix/Linux
- Abra su aplicación de terminal (como se hace esto depende de cual gestor de ventanas este utilizando como KDE o Gnome).
- En la ventana de terminal, escriba el siguiente comando: “traceroute -n tudominio.com”. (recuerde sustituir tudominio.com con su nombre de dominio real).
- Asegúrese de dejar que el traceroute finalice completamente; a veces puede tardar varios minutos. Debería ver algo similar a lo siguiente cuando finaliza:
penguin@my-linux-computer [~]# traceroute -n tudominio.com traceroute to tudominio.com (74.53.50.50), 30 hops max, 40 byte packets 1 184.154.151.65 5.118 ms 5.387 ms 5.626 ms 2 173.236.77.85 0.430 ms 0.708 ms 0.705 ms 3 64.124.146.113 1.415 ms 1.789 ms 1.786 ms 4 64.125.31.198 1.776 ms 1.767 ms 1.755 ms 5 64.125.30.61 57.229 ms 57.219 ms 57.205 ms 6 64.125.26.210 26.855 ms 26.770 ms 26.770 ms 7 64.125.199.94 31.767 ms 31.489 ms 31.279 ms 8 70.87.253.6 114.388 ms 70.87.253.90 26.795 ms 70.87.253.18 27.107 ms 9 70.87.253.114 27.100 ms 70.87.255.122 27.480 ms 70.87.255.130 27.216 ms 10 70.87.254.190 27.350 ms 27.321 ms 27.502 ms 11 74.53.50.50 27.005 ms 27.253 ms 27.267 ms penguin@my-linux-computer [~]#
- Puede copiar y pegar esto dentro de un correo electrónico seleccionando el texto y presionando “CTRL + C”
- A continuación puede utilizar su teclado y presionar CTRL + V para pegar los resultados dentro de cualquier otra aplicación *nix, incluyendo su cliente de correo electrónico o un campo de texto en un navegador web ( en un ticket de respuesta del Área de Clientes ) .
Cómo ejecutar un MTR en Windows
Puede descargar WinMTR haciendo clic aquí.
Abajo cubriremos el uso básico de WinMTR.
- Abra WinMTR
- Introduzca el nombre del servidor o dirección IP de su servidor, o el servidor que desea comprobar.
- Haga clic en el Botón Inicio
- Puede copiar los datos en el portapapeles en cualquier momento haciendo clic en Copiar texto al portapapeles. A continuación, puede pegarlo en un correo electrónico o ticket para revisar por el soporte técnico.
Si desea ver mas información acerca de cierto salto, haga doble clic en el nombre del host para mostrar la ventana de propiedades del host.
Abajo cubriremos el significado de cada columna de resultados…
Hostname
Este es el nombre del servidor del salto.
- Nr: Esto le muestra el numero del salto.
- Loss:Esto le muestra el porcentaje de ping que se han perdido comparado con lo recibido.
- Sent: Esto le muestra el total de ping que se han intentado.
- Recv:Esto le muestra el numero de pings en suspenso que se han recibido. .
- Best:Esto le muestra el mejor tiempo de respuesta de ping de todos los intentos.
- Avrg:Esto le muestra el tiempo medio de respuesta de los intentos de ping.
- Worst:Esto le muestra el peor tiempo de respuesta de ping de todos los intentos.
- Last:Esto le muestra el tiempo de respuesta del último intento de ping.
Cómo ejecutar un MTR en Mac OS X
Si no tiene instalado aun el MTR, puede obtener el instalador aqui.
- Abra un terminal
- Introduzca el siguiente comando:
Tenga en cuenta, que se le puede pedir que introduzca su contraseña para su Mac. Esto es normal.
Donde example.com debería ser reemplazado con el servidor host, dirección IP o el dominio del sitio que desea comprobar.
Esto tomará unos minutos para completar (máximo 60 segundos).
Cómo ejecutar un MTR en Unix/Linux
- Abra un Terminal
2. Introduzca el siguiente comando:
Donde example.com debería ser reemplazado con el servidor host, dirección IP o el dominio del sitio que desea comprobar.
Esto tomará unos minutos para completar (máximo 60 segundos).
3. Puede copiar los datos a su portapapeles seleccionando la información y haciendo clic derecho y entonces seleccionar Copiar. A continuación, podría pegarlo en un correo electrónico o ticket de soporte técnico para revisar.
!Eso es Todo!
Abajo cubriremos el significado de cada columna de resultados…
- Host:Este el nombre del host del salto.
- Loss:Esto le muestra el porcentaje de ping que se han perdido comparado con lo recibido.
- Snt:Esto le muestra el total de ping que se han intentado.
- Last:Esto le muestra el tiempo de respuesta del último intento de ping.
- Avg:Esto le muestra el tiempo medio de respuesta de los intentos de ping.
- Best:Esto muestra el mejor tiempo de respuesta de ping de todos los intentos.
- Worst: Esto muestra el peor tiempo de respuesta de ping de todos los intentos.
- StDev:Esto le muestra la cantidad de desviación entre las solicitudes de ping.
En el caso de que desee utilizar Flush DNS para Windows, siga estos pasos.
Flush DNS en Windows
Necesitará abrir una ventana de comandos. Haga clic en Inicio, seleccione Ejecutar, a continuación escriba “cmd”, en Windows Vista/7 solo escriba “cmd” dentro de la caja de búsqueda y pulse Enter. En el prompt introduzca el siguiente comando:
ipconfig /flushdns
En el caso de que desee utilizar Flush DNS para OS X, siga estos pasos.
Flush DNS en OS X
Para el flush y reinicio de todos los caches DNS, lance la aplicación Terminal y escriba el comando de abajo basado en la versión de Mac OS X que actualmente se esté ejecutando (Apple > Acerca de Mac).
OS X 10.10 (Yosemite)
Apunte ambos MDNS (DNS Multicast) y UDNS (Unicast DNS) con uno de los comandos:
sudo discoveryutil mdnsflushcache;sudo discoveryutil udnsflushcaches;say flushed
OS X 10.7 – v10.9 (Mavericks, Mountain Lion, y Lion)
sudo killall -HUP mDNSResponder
OS X v10.5 and v10.6 (Leopard y Snow Leopard)
sudo dscacheutil -flushcache
OS X 10.4 (Tiger) o inferior:
lookupd -flushcache
En el caso de que desee utilizar Flush DNS para Linux, siga estos pasos.
Flush DNS en Unix/Linux
Abra una sesión de shell y escriba lo siguiente:
sudo /etc/init.d/nscd restart