Paso 1: Inicia sesión en WordPress como Administrador
Afortunadamente, realmente conoce muy bien como iniciar sesión en su sitio WordPress como un administrador!
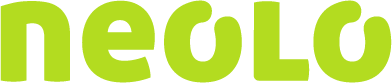
Paso 1: Inicia sesión en WordPress como Administrador
Afortunadamente, realmente conoce muy bien como iniciar sesión en su sitio WordPress como un administrador!
WordPress: Cómo optimizar la velocidad de su sitio?
Si encuentra que su sitio de WordPress está funcionando lento o estás viendo picos en el uso de recursos que desea bajar, no busque más! Esta lista le ayudará a optimizar su sitio de WordPress, acelerar el tiempo de respuesta y reducir su consumo de recursos, al mismo tiempo! Continuar leyendo
En este artículo, vamos a mostrar cómo mover su sitio de WordPress desde una subcarpeta o subdominio, hasta su carpeta principal / public_html. Esto es útil si usted ha desarrollado un nuevo sitio en una subcarpeta y desea moverlo a su dominio principal ahora.
Si vas a transferir tu blog de WordPress a Neolo desde una empresa de alojamiento diferente, pero aún no estás listo para cambiar los DNS , tendrás que modificar la dirección URL del sitio en WordPress para poder administrar tu blog. De lo contrario, cuando vayas a iniciar sesión en WordPress, va a terminar redirigiendo al host anterior.
Este tutorial te mostrará cómo cambiar la configuración en WordPress.
Antes de comenzar, accede con tu usuario y contraseña a wp-admin.
1) Haz clic en la opción Ajustes en la barra lateral de la izquierda. Esta página tiene ajustes generales que puedes cambiar, como el título del blog, descripción, y la URL.
2) Cambia la descripción del blog.
3) Elige quién se puede registrar.
4) Desplázate hacia abajo.
5) Selecciona el formato de fecha deseado.
6) Selecciona el formato de hora deseado.
7) Selecciona con qué día comienza la semana.
8) Haz clic en Guardar cambios cuando hayas terminado. Los ajustes se han guardado.
9) Dentro de las opciones de Ajustes en la barra lateral izquierda, selecciona la opción Escritura. En esta página puedes editar los ajustes relacionados con la escritura de las entradas.
10) Elige un tamaño para el campo de escritura.
11) Desplázate hacia abajo por la página. Aquí, puedes configurar las opciones de correo electrónico.
12) Desplázate hacia abajo. Haz clic en Guardar cambios. Los ajustes se han guardado.
13) Dentro de las opciones de Ajustes en la barra lateral izquierda, selecciona la opción Lectura.
14) Establece el número de páginas del blog para mostrar.
15) Selecciona si deseas mostrar el texto completo o sólo el resumen de cada artículo.
16) Desplázate hacia abajo. Haz clic en Guardar cambios. Los ajustes se han guardado.
17) Dentro de las opciones de Ajustes en la barra lateral izquierda, selecciona la opción Comentarios. En esta página, puedes cambiar la configuración que se relaciona con los comentarios y avatares. Puedes marcar la casilla para obligar a los usuarios a iniciar sesión para poder comentar.
18) Desplázate hacia abajo.
19) Marca la casilla para impedir que se muestren los comentarios no aprobados.
20) Desplázate hacia abajo. Puedes cambiar la calificación máxima permitida.
21) Selecciona un Avatar por defecto para los usuarios.
22) Haz clic en Guardar cambios. Los ajustes se han guardado.
23) Dentro de las opciones de Ajustes en la barra lateral izquierda, selecciona la opción Medios. Aquí puedes cambiar configuraciones como las dimensiones de imagen máximas permitidas y la alineación de la imagen.
24) Dentro de las opciones de Ajustes en la barra lateral izquierda, selecciona la opción Medios. Puede elegir si deseas o no permitir que los bots y motores de búsqueda el acceso a tu blog.
25) Dentro de las opciones de Ajustes en la barra lateral izquierda, selecciona la opción Enlaces permanentes. Aquí podrás elegir qué tipo de estructura utiliza la URL.
Este es el final del tutorial. Ahora ya sabes cómo cambiar la configuración en WordPress.
Este tutorial te mostrará cómo cambiar el password en WordPress.
Antes de comenzar, accede con tu usuario y contraseña a wp-admin.
1) Haz clic para ampliar las opciones de Usuarios en la barra lateral izquierda.
2) Accede a tu perfil.
3) Desplázate hasta abajo. Introduce una nueva contraseña.
4) Vuelve a introducir la nueva contraseña. El indicador de intensidad te dirá qué tan fuerte es tu contraseña. Haz clic en Actualizar Perfil.
Tu contraseña ha sido cambiada.
Este es el final del tutorial. Ahora ya sabes cómo cambiar el password en WordPress.
Este tutorial te mostrará cómo editar tu perfil en WordPress.
Antes de comenzar, inicia sesión en tu wp-admin.
1) Haz click para ampliar las opciones de Usuarios en la barra lateral izquierda.
2) Haz clic en Tu perfil. En esta pantalla, puedes editar las opciones relacionadas con la parte visual del editor y combinación de colores.
3) Desplázate hacia abajo.
4) Escribe tu Nombre.
5) Escribe tu Apellido.
6) Introduce un nuevo apodo.
7) Desplázate hacia abajo.
8) Escribe alguna información biográfica. Haz clic en Actualizar Perfil.
Tu perfil ha sido actualizado.
Este es el final del tutorial. Ahora ya sabes cómo editar tu perfil en WordPress.
Este tutorial te mostrará cómo cambiar su cabecera en WordPress y asume que ya te has logueado en wp-admin.
1) Haz clic en Apariencia.
2) Haz clic en Cabecera. Aquí podrás ver una preview de la cabecera actual.
3) Desplázate hacia abajo y haz clic en Imagen de cabecera para cargar tu propia imagen o selecciona uno de la lista para su uso.
4) Utiliza las diferentes opciones para quitar la imagen de cabecera o restaurar la imagen original. Haz clic en Guardar cambios.
La nueva cabecera se ha guardado.
Este es el final del tutorial. Ahora ya sabes cómo cambiar la cabecera en WordPress.
Este tutorial te mostrará cómo administrar las categorías en WordPress y asume que ya te encuentras logueado en wp-admin.
1) Haz clic para expandir las opciones de Entradas, en la barra lateral izquierda.
2) Haz clic en Categorías.
3) Para crear una nueva categoría, escribe un nombre.
4) Escribe el Slug que es la versión amigable de la URL del nombre.
5) Elige la jerarquía de la categoría en la lista desplegable.
6) Introduce una descripción. Haz clic en Añadir nueva categoría.
Puedes editar rápidamente la información de una categoría en las opciones de configuración de la columna derecha.
7) Realiza los cambios necesarios o haz clic en Cancelar.
8) Elimina una categoría haciendo clic en la opción Borrar.
9) Haz clic en Aceptar para confirmar.
Este es el final del tutorial. Ahora ya sabes cómo administrar las categorías en WordPress.
Este tutorial te mostrará cómo escribir una nueva publicación en WordPress y asume que ya te encuentras logueado en wp-admin.
1) Haz clic para expandir el menú Entradas, situado en la barra lateral izquierda.
2) Haz clic en Agregar nueva.
3) Escribe un título para tu nueva publicación.
4) Introduce el contenido.
5) Opcionalmente puedes asignar esta entrada a una o más categorías. Cuando hayas terminado, haz clic en Publicar.
6) Haz clic en el enlace Ver para ver la nueva publicación.
7) La entrada aparece en su sitio. Vuelve a vista de administración.
8) Ve a Entradas en la barra lateral izquierda. La nueva entrada aparece en la aquí listada. Ahora puedes modificarla o borrarla si lo deseas.
Este es el final del tutorial. Ahora ya sabes cómo escribir una nueva publicación en WordPress.