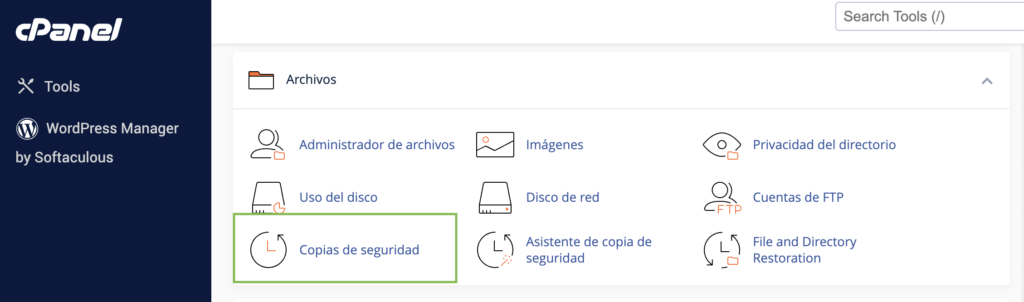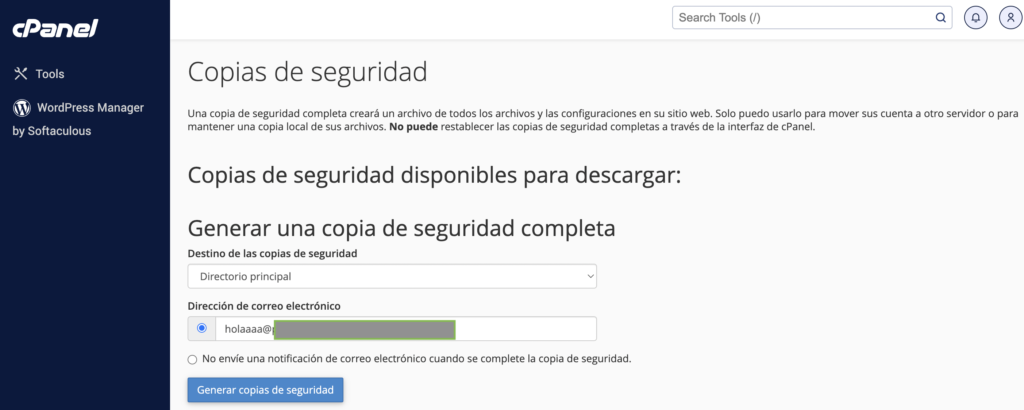Cómo crear una copia de seguridad desde cPanel
Tiempo de lectura: 5 minutosRealizar copias de seguridad periódicas de tu sitio web es una práctica crucial para garantizar la seguridad de tus datos y mantener el control sobre tu contenido. cPanel, una popular herramienta de administración de hosting, ofrece una forma sencilla de crear copias de seguridad de tu sitio web. En este artículo, aprenderás cómo hacer una copia de seguridad desde cPanel, las ventajas de realizar este proceso y qué tipo de web hosting es recomendable para asegurar tu sitio web y dejarlo en buenas manos.
¿Me acompañas?
Ventajas de hacer una copia de seguridad desde cPanel
- Restauración rápida: En caso de pérdida de datos o errores, tener una copia de seguridad te permitirá restaurar rápidamente tu sitio a un estado anterior sin perder información valiosa.
- Protección contra ataques y malware: Si tu sitio web se ve comprometido por un ataque o infección de malware, una copia de seguridad te permite limpiar tu sitio web y restaurar una versión segura.
- Flexibilidad en actualizaciones: Antes de realizar actualizaciones importantes, como la actualización de WordPress, temas o plugins, puedes hacer una copia de seguridad para revertir los cambios si surgen problemas.
- Recuperación de errores humanos: Si cometes errores al realizar cambios en tu sitio, tener una copia de seguridad te brinda la tranquilidad de poder revertir los cambios y evitar consecuencias no deseadas.
Por qué contratar un web hosting seguro y confiable
Al elegir un proveedor de web hosting para tu sitio web, es importante considerar ciertos aspectos para garantizar un entorno seguro y controlado. Aquí hay algunas características que debes tener en cuenta:
- Seguridad avanzada: Asegúrate de que el proveedor de hosting tenga medidas de seguridad sólidas, como firewalls, protección contra malware y monitoreo de amenazas en tiempo real.
- Actualizaciones regulares: La empresa de web hosting debe mantener sus servidores actualizados con las últimas versiones de software y parches de seguridad para proteger tu sitio de vulnerabilidades conocidas.
- Copia de seguridad automatizada: Verifica si el hosting realiza copias de seguridad automáticas de tu sitio web. Esto brinda una capa adicional de protección en caso de que olvides realizar copias de seguridad manualmente.
- Soporte técnico confiable: Asegúrate de que el proveedor de web hosting ofrezca un soporte técnico competente que pueda ayudarte rápidamente en caso de problemas relacionados con la seguridad o las copias de seguridad.
¡Conoce Neolo, el proveedor de web hosting más confiable y accesible!
Paso a paso cómo crear una copia de seguridad desde cPanel
A continuación, te mostraré cómo crear una copia de seguridad de tu sitio web utilizando cPanel, una herramienta popular en la mayoría de los paneles de control de hosting.
Te compartimos un video y también los pasos bien descriptivos para lograrlo exitosamente.
Ten en cuenta que los pasos pueden variar ligeramente según tu proveedor de web hosting y la versión de cPanel que estés utilizando.
Paso 1: Inicia sesión en cPanel
- Abre tu navegador web y escribe la dirección de tu panel de control cPanel. Por lo general, la dirección es
http://tusitio.com/cpanel, donde «tusitio.com» es el nombre de tu dominio. - Ingresa tus credenciales de inicio de sesión (nombre de usuario y contraseña) proporcionados por tu proveedor de web hosting.
- Haz clic en «Iniciar sesión» o presiona Enter para acceder a tu cuenta de cPanel.
Paso 2: Encuentra la opción de copias de seguridad en cPanel
- Una vez que hayas iniciado sesión en cPanel, verás una interfaz con varias secciones y opciones.
- Desplázate hacia abajo o utiliza la función de búsqueda para encontrar la sección «Archivos» o «Copias de seguridad». La ubicación exacta puede variar según la versión de cPanel que estés utilizando y la configuración de tu proveedor de hosting.
Paso 3: Accede a la herramienta de copia de seguridad de cPanel
- Dentro de la sección «Archivos» o «Copia de seguridad«, busca y haz clic en el ícono o enlace relacionado con la herramienta de copia de seguridad.
- En la siguiente pantalla, deberías encontrar opciones para crear una copia de seguridad completa o parcial, así como opciones para descargar o restaurar copias de seguridad existentes.
Paso 4: Configura la copia de seguridad
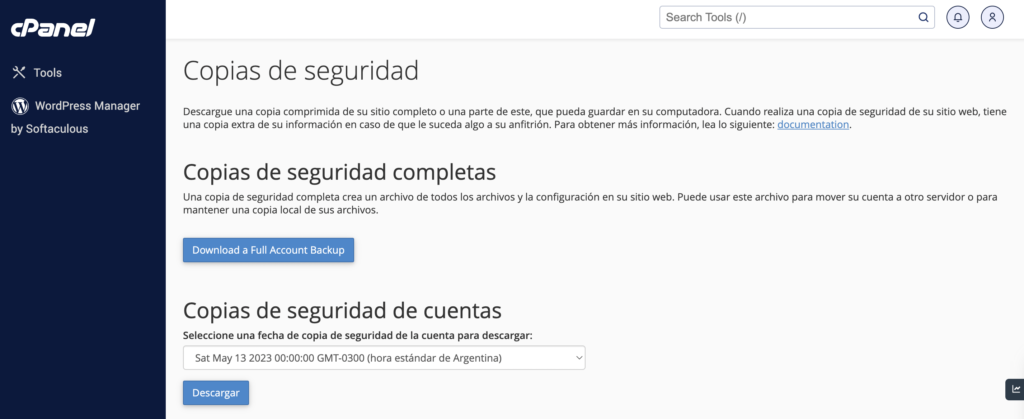
- En la página de configuración de la herramienta de copia de seguridad, selecciona la opción que mejor se adapte a tus necesidades. Por lo general, puedes elegir entre una copia de seguridad completa (incluyendo archivos y bases de datos) o una copia de seguridad parcial.
- Si deseas hacer una copia de seguridad completa, asegúrate de marcar las opciones correspondientes para respaldar tanto los archivos como las bases de datos.
- Es posible que también puedas especificar la ubicación de almacenamiento para la copia de seguridad. Puedes elegir entre almacenamiento local en el servidor o almacenamiento remoto en servicios de almacenamiento en la nube.
- Algunas herramientas de copia de seguridad de cPanel también te permiten programar copias de seguridad automáticas en intervalos regulares. Si deseas automatizar este proceso, configura la frecuencia y los horarios según tus preferencias.
Paso 5: Inicia la creación de la copia de seguridad
- Una vez que hayas configurado todas las opciones de copia de seguridad, busca un botón o enlace que diga «Crear copia de seguridad», «Generar copia de seguridad» o similar. Haz clic en ese botón para iniciar el proceso de creación de la copia de seguridad.
- Dependiendo del tamaño de tu sitio web, la creación de la copia de seguridad puede llevar algún tiempo. No es necesario permanecer en la página mientras se hace el backup. Puedes cerrarla y recibir un aviso por correo cuando finalice.
Paso 6: Descarga y almacena tu copia de seguridad
- Una vez que la copia de seguridad se haya generado correctamente, verás un enlace o botón para descargar la copia de seguridad.
- Haz clic en el enlace de descarga y selecciona una ubicación en tu computadora donde desees guardar el archivo de copia de seguridad.
- Asegúrate de almacenar la copia de seguridad en un lugar seguro, como una unidad externa, un servicio de almacenamiento en la nube o en un disco duro externo. Esto garantizará que tengas acceso a la copia de seguridad en caso de que ocurra un problema con tu sitio web.
- Otro modo de verla es ir a la sección Backups > Full Backups.
Paso 7: Verifica y realiza pruebas de la copia de seguridad
- Después de descargar la copia de seguridad, verifica que el archivo esté completo y funcional.
- Si es posible, realiza pruebas en un entorno local o de desarrollo para asegurarte de que la copia de seguridad se pueda restaurar correctamente.
- Verifica que todos los archivos y la base de datos se hayan respaldado correctamente y que puedas acceder a tu sitio web sin problemas después de la restauración.
¡Enhorabuena!
Ahora has aprendido cómo crear una copia de seguridad desde cPanel.
Resumen
Hacer copias de seguridad de tu sitio web puede salvarte de perder datos o información realmente relevante. Como habrás visto, los pasos anteriores no son para nada complejos y son sencillos de seguir. Y si no te sientes seguro/a de llevarlos a cabo, la solución es consultar al servicio de soporte al cliente de tu proveedor de web hosting.
Recuerda realizar este proceso de manera regular para mantener tu sitio web seguro y controlado.
Espero que este artículo haya sido útil y que hayas podido seguir los pasos descritos para crear una copia de seguridad desde cPanel.
Recuerda siempre contar con la confianza de un web hosting profesional.
¡Neolo es lo que necesita tu sitio web!
¿Te ha gustado este artculo?
Recíbe los nuevos en el newsletter mensual de Neolo o Telegram de Neolo