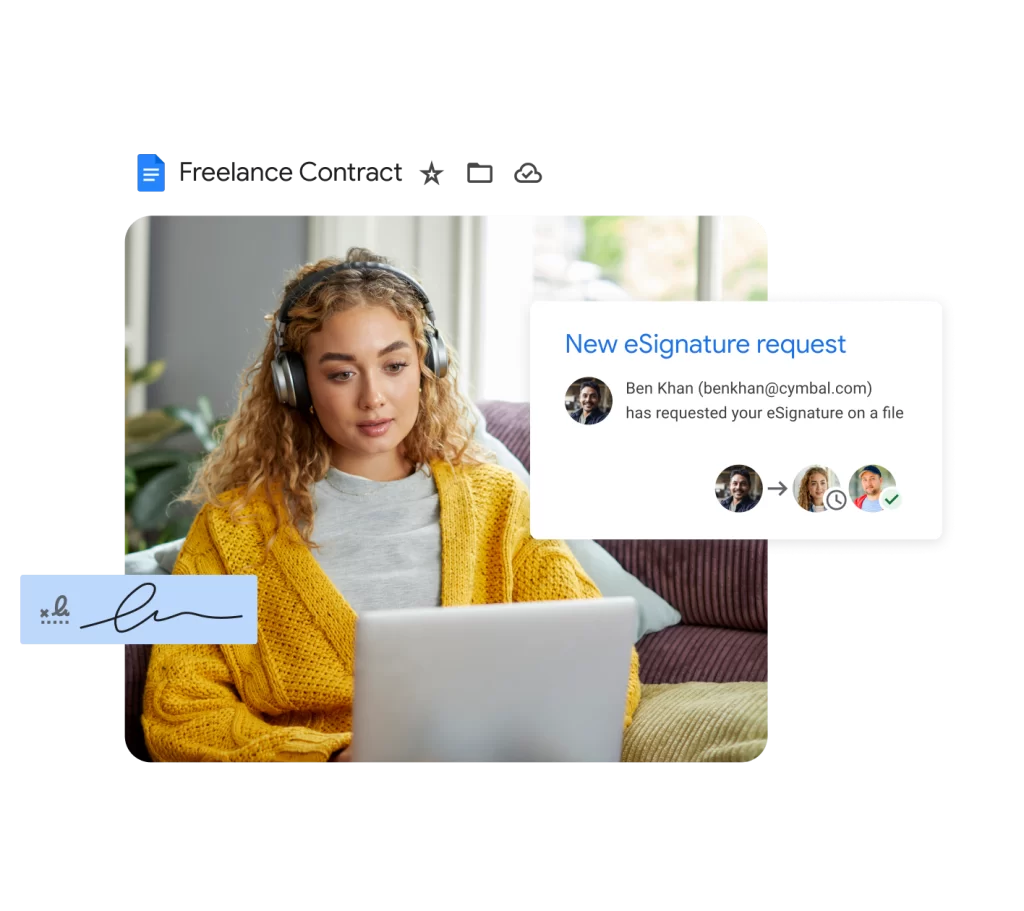Cómo firmar archivos PDF en Mac y en Windows
Tiempo de lectura: 4 minutosEn el mundo digital actual, la firma electrónica de documentos es una necesidad para emprendedores, programadores, comerciantes y usuarios en general. Firmar archivos PDF (uno de los formatos más utilizados) puede ser algo que en algún momento te solicite un empleador, un cliente, proveedor, etc. Incluso tú mismo podrías solicitarle una firma electrónica a otra persona.
Hoy veremos cómo hacerlo con total seguridad y cómo validar los documentos a nivel global.
Te mostraremos cómo firmar un archivo PDF en Mac y Windows, paso a paso, para que puedas gestionar tus documentos con total tranquilidad y profesionalismo.
¿Por qué es importante firmar digitalmente un PDF?
Firmar digitalmente un PDF tiene múltiples beneficios:
- Seguridad: Asegura la integridad del documento y garantiza que no ha sido alterado después de ser firmado.
- Validez legal: En muchos países, las firmas electrónicas tienen la misma validez que las firmas manuscritas.
- Eficiencia: Permite firmar documentos desde cualquier lugar, sin necesidad de imprimir, firmar a mano y escanear. ¡Eso ya pasó de moda!
Veamos cómo usar una firma electrónica y/u otros datos como aclaración y número de DNI o tu documento de identidad.
Cómo firmar un archivo PDF en Mac
Las personas usuarias de Mac tienen la ventaja de contar con herramientas integradas que facilitan la firma de PDFs.
Aquí te cuento cómo hacerlo:
- Descargar el PDF y abrirlo con Vista Previa
Abre el documento PDF que deseas firmar. Haz clic derecho sobre el archivo y selecciona «Abrir con» y luego «Vista Previa».
- Accede a la Herramienta y a Firmas
En la barra de herramientas superior, selecciona el icono de la caja de herramientas (parece un lápiz). Luego, selecciona la opción «Firmar«.
- Crea tu Firma
Si es la primera vez que firmas, selecciona «Crear firma». Puedes hacerlo utilizando el trackpad, la cámara del Mac para capturar tu firma manuscrita o importando una imagen de tu firma.
- Insertar la Firma
Una vez creada, selecciona la firma que deseas usar y haz clic donde quieres insertarla en el documento.
Puedes moverla y ajustar su tamaño según sea necesario.
¡Listo!
- Guarda el documento
Guarda el documento firmado seleccionando «Archivo» y luego «Guardar». Y envíalo si necesitas mandarlo a alguna empresa, cliente o persona que te lo solicitó.
Te recomiendo leer: 13 formas fáciles de ganar dinero desde casa
Cómo firmar un archivo PDF en Windows
En Windows, hay varias formas de firmar un PDF, ya sea utilizando Adobe Acrobat Reader DC (gratuito) o una herramienta similar.
Aquí te mostramos el paso a paso con Adobe Acrobat Reader DC:
- Descargar e instalar Adobe Acrobat Reader DC
Si aún no lo tienes, descarga Adobe Acrobat Reader DC desde su sitio oficial.
- Abre el PDF con Adobe Acrobat Reader DC
Abre el archivo PDF que deseas firmar utilizando Adobe Acrobat Reader DC.
- Accede a la Herramienta de Firmas
Haz clic en «Herramientas» en el menú superior y selecciona «Rellenar y firmar».
- Añade tu Firma
Selecciona «Firmar» y luego «Añadir firma». Puedes crear una firma dibujándola con el ratón, escribiéndola o subiendo una imagen de tu firma.
- Coloca la Firma
Una vez creada la firma, haz clic en el lugar donde deseas insertarla dentro del PDF. Al igual que en Mac, puedes moverla y ajustar su tamaño.
- Guarda el documento
Guarda el archivo firmado seleccionando «Archivo» y luego «Guardar como».
¡Eso es todo!
Ahora bien, sigue leyendo porque te voy a presentar otra manera de firmar digitalmente contratos o documentos usando eSignature de Google Workspace.
Qué es eSignature y cómo funciona
Google Workspace ofrece una forma conveniente de firmar documentos utilizando eSignature, una herramienta integrada que simplifica el proceso de añadir firmas electrónicas a tus documentos directamente desde Docs.
Cómo firmar documentos con eSignature
Paso 1: Abre el documento en Google Docs
Inicia sesión en tu cuenta de Google Workspace.
Dirígete a Google Drive y abre el documento de Google Docs que necesitas firmar. Si el documento está en otro formato, como un PDF, primero deberás convertirlo a Google Docs.
Revisa todo el contenido para asegurarte de que esté completo y no necesite más ediciones.
Paso 2: Accede a la herramienta eSignature
En la barra de menú de Docs, selecciona «Herramientas«.
Selecciona «Solicitar firma electrónica».
En el menú desplegable, selecciona la opción «Solicitar firma electrónica«. Esto te permitirá acceder a la funcionalidad de eSignature.
Configura tu firma electrónica
Si es la primera vez que usas eSignature, es posible que debas configurar algunos detalles, como tu nombre y correo electrónico.
Paso 3: Firma el Documento
Una vez que hayas configurado eSignature, podrás añadir tu firma. Google Workspace te permite dibujar tu firma con el ratón, usar una firma previamente guardada o incluso escribir tu nombre para generar una firma.
Después de crear tu firma, selecciona el lugar en el documento donde deseas insertarla.
Google Docs te permitirá arrastrar la firma y ajustar su tamaño para que se ajuste perfectamente al espacio disponible.
Paso 4: Revisa y envía el documento firmado
Antes de finalizar, revisa el documento firmado para asegurarte de que todo esté correcto.
Puedes descargar el documento firmado como un archivo PDF o compartirlo directamente desde Docs con otros usuarios. Si el documento necesita ser enviado a varias personas, también puedes utilizar Google Drive para gestionar los permisos de acceso.
La herramienta eSignature de Google Workspace es una excelente opción para firmar documentos de forma rápida y eficiente, especialmente si ya trabajas dentro del ecosistema de Google.
Al utilizar eSignature, puedes estar seguro de que tus documentos se firman de manera segura, y lo mejor de todo, sin necesidad de utilizar aplicaciones externas.
Conclusión
Firmar archivos PDF es una tarea sencilla que todo profesional o persona que trabaje en digital debe saber, sobre todo aquellos usuarios que trabajen de manera remota. Ya sea que uses Mac o Windows, contar con la capacidad de firmar documentos electrónicamente no solo agiliza tus procesos, sino que también ofrece una capa extra de seguridad.
En Neolo, entendemos las necesidades de nuestros clientes y estamos aquí para apoyarte en cada paso de tu camino digital. Si estás buscando un servicio de web hosting confiable, donde la atención al cliente sea nuestra prioridad, no dudes en contactarnos. Nuestro equipo está listo para ayudarte a resolver cualquier duda o necesidad que tengas, respondiendo lo antes posible.
¿Te ha gustado este artculo?
Recíbe los nuevos en el newsletter mensual de Neolo o Telegram de Neolo