Cómo instalar WordPress – Guía completa 2025
Tiempo de lectura: 10 minutosÚltima actualización: 14 de enero 2025
¿Quieres comenzar a usar WordPress para crear tu sitio web? WordPress es el sistema de gestión de contenido (CMS) y creador de sitios web más popular del mundo. En esta nota, te indicaremos cómo instalar WordPress – Guía completa para múltiples plataformas.
WordPress es utilizado por más del 30% de los sitios web en el mundo, lo que lo convierte en el software más utilizado para crear un sitio web. Es fácil de configurar y ayuda a crear páginas o blogs rápidamente. WordPress tiene 2 formas de utilizarse: WordPress.com, que es una solución alojada; y WordPress.org, también conocido como WordPress autohospedado. En esta guía trabajaremos con este último.
La mayoría de las empresas de alojamiento ofrecen diferentes opciones sobre cómo instalar WordPress con 1 clic. Sin embargo, el proceso de configuración es diferente para cada panel de hosting.
¿Cómo instalar WordPress usando Softaculous?
Softaculous es otro script de instalación automática de WordPress utilizado por varias empresas de alojamiento web. Esta aplicación te ayuda a instalar WordPress de inmediato. Es por esto, que muchas grandes empresas de alojamiento ofrecen Softaculous en sus paneles de control.
Deberás iniciar sesión en tu panel de control de alojamiento web y buscar Softaculous en la sección Software. En algunos paneles de control, también encontrarás una sección del Instalador de aplicaciones Softaculous por separado con todas las aplicaciones visibles en el tablero. Esto, te permitirá hacer clic directamente en WordPress e instalarlo.
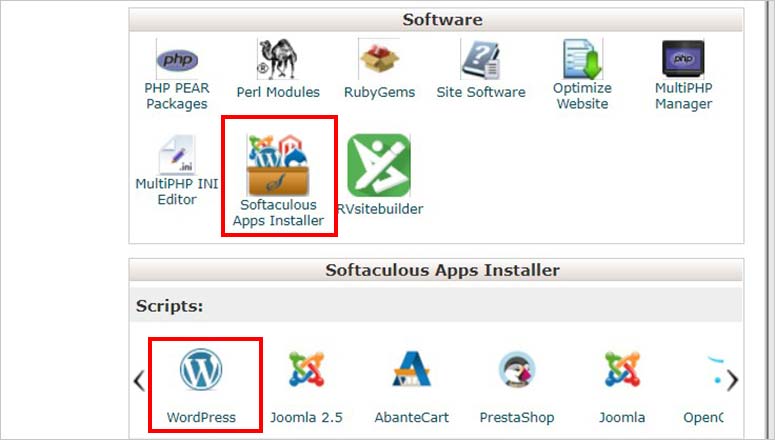
Puedes elegir cualquier opción para instalarlo. Si haces clic en el ícono de WordPress en la sección Instalador de aplicaciones Softaculous, te mostrará una descripción general de WordPress. Hay otras pestañas como Instalar, Características, Capturas de pantalla, etc. En este caso, debes entrar la pestaña Instalar para comenzar.
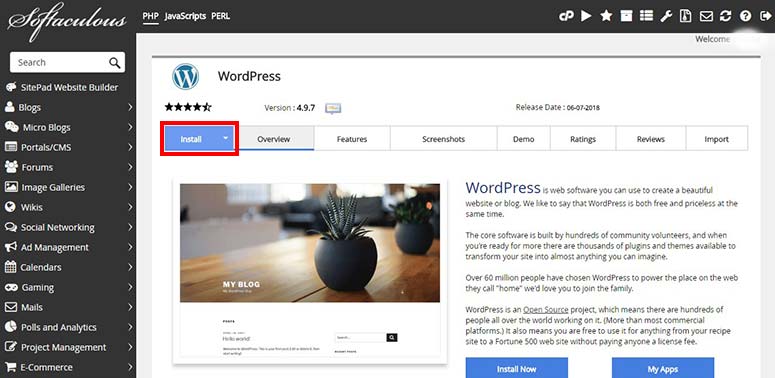
Primero, deberás seleccionar los protocolos Http: // o Http: // www. Si estás utilizando SSL y HTTPS, simplemente elige Https: // o Https: // www en el menú desplegable de protocolos.
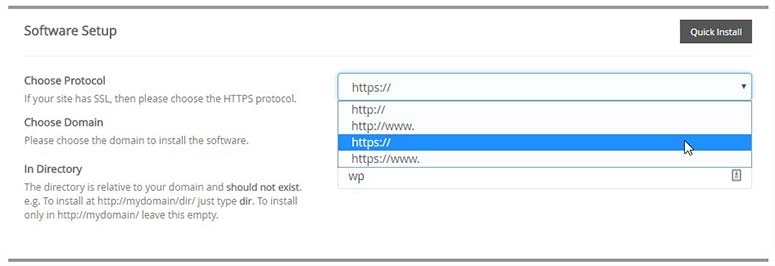
A continuación, deberás seleccionar el nombre de dominio donde deseas instalar WordPress. Después de elegir el nombre de dominio, deberás agregar un subdirectorio (por ejemplo: mistioweb.com/wp) donde deseas que se instale WordPress. Se creará automáticamente un directorio con el nombre que definas y se instalará allí.
Sin embargo, si vas a instalar WordPress en el directorio raíz (por ejemplo: misitioweb.com), deja el campo In Directory en blanco. Ahora que has terminado con la configuración del software, simplemente ve hacia abajo hasta Configuración del sitio.
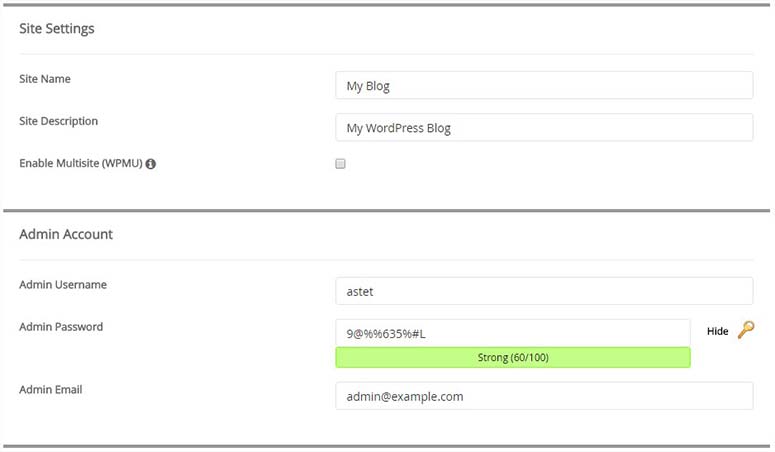
Aquí, deberás agregar el nombre y la descripción del sitio. Estos detalles no son permanentes y puedes cambiarlos más tarde desde tu panel de administración de WordPress.
Después de eso, deberás proporcionar un nombre de usuario, contraseña y dirección de correo electrónico para crear credenciales para tu área de administración de WordPress. Puedes usar el generador de contraseñas de Softaculous para agregar una contraseña segura. Además, deberás asegurarte de que el nombre de usuario no sea una palabra del diccionario.
Sin embargo, no existe una regla determinada para establecer el nombre de usuario o la contraseña. Puedes elegir el nombre de usuario que desees y una contraseña que puedas recordar fácilmente. Te recomendamos que coloques una contraseña segura, para que tu sitio esté siempre protegido de los hackers.
El campo de correo electrónico es importante porque todas las notificaciones se enviarán a la dirección de email que proporciones allí. Estas notificaciones incluyen alertas de actualización, restablecimiento de contraseña y más.
Una vez que hayas terminado con la Configuración del sitio, puedes luego seleccionar los complementos y el tema. Estas son configuraciones opcionales y también puedes administrarlas desde tu panel de administración de WordPress después de la instalación. Haz clic en el botón Instalar.
En unos minutos, verás un mensaje de éxito en la instalación de WordPress. Hasta que la barra de progreso muestre el 100%, se recomienda permanecer en la pantalla de instalación para evitar problemas. Después de una instalación exitosa, verás detalles como la URL de tu sitio web WordPress y la URL de acceso del administrador de WordPress.
¿Cómo instalar WordPress usando FTP?
¿Deseas instalar WordPress manualmente con un cliente FTP? Para esto se añadirán algunos pasos más al proceso de instalación.
Antes de comenzar, deberás descargar la última versión de WordPress desde su sitio oficial. Simplemente descomprime el archivo y usa un cliente FTP como FileZilla para cargar los archivos de WordPress en el directorio raíz. Por lo general, el directorio raíz se llama / public_html /.
Si deseas instalar WordPress en un subdirectorio (por ejemplo: misitioweb.com/wp), puedes crear una carpeta en el directorio raíz con el nombre respectivo y cargar tus archivos de WordPress allí. En este caso, tu extensión en el cliente FTP será / public_html / wp.
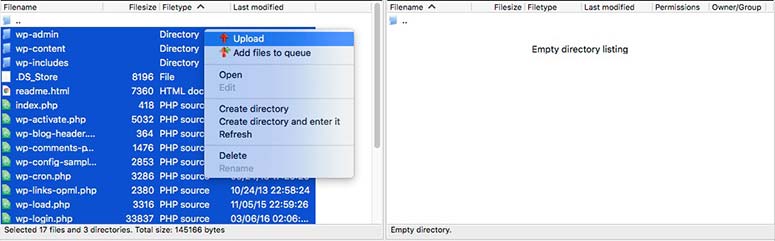
Después de cargar el backup de tu WordPress, deberás iniciar sesión en tu panel de control de alojamiento web para crear una nueva base de datos. En tu cPanel, deberás buscar la sección Bases de datos y hacer clic en el icono Bases de datos MySQL.

En el campo Nueva base de datos, deberás agregar un nombre a tu base de datos. Después de eso, haz clic en el botón Crear base de datos.

Una vez que hayas creado tu base de datos, deberás ingresar tu nombre de usuario y contraseña de MySQL. Estas credenciales pertenecerán a tu base de datos y se utilizarán en tu archivo de configuración de WordPress.
Al agregar el nombre de usuario y la contraseña, deberás hacer clic en el botón Crear un usuario.
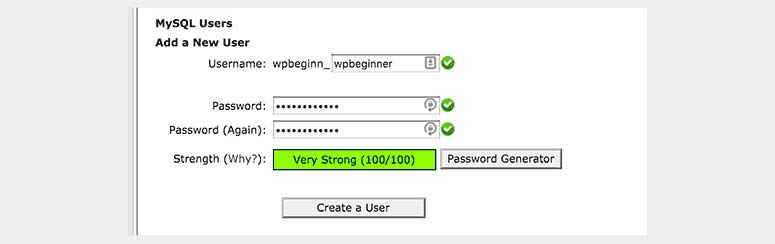
Crear un usuario no es suficiente. También, deberás dar acceso a este nuevo usuario para conectarse con tu base de datos. Simplemente, agrega el usuario a tu base de datos con todos los permisos.
Para hacer esto, deberás ir a la sección Agregar usuario a una base de datos en la misma página. En el menú desplegable Usuario, selecciona el nuevo usuario que creaste y selecciona tu base de datos en el menú desplegable Base de datos. Después de eso, haz clic en el botón Agregar.

Esto te mostrará la página de privilegios de usuario. Deberás marcar todos los privilegios para que este nuevo usuario realice cambios en tu base de datos. Después de eso, dirígete al proceso de instalación. Deberás explorar la URL de WordPress para comenzar con la instalación. Si cargaste archivos de WordPress en el directorio raíz principal, tu nombre de dominio será la URL de WordPress (por ejemplo: www.misitioweb.com)
Primero, te pedirá que selecciones un idioma. Después de seleccionar el idioma, haz clic en el botón Continuar. Ahora, el proceso completo de instalación de WordPress estará en este mismo idioma. Si no elegiste el idioma correcto, puedes modificarlo luego desde la configuración de administración de WordPress.
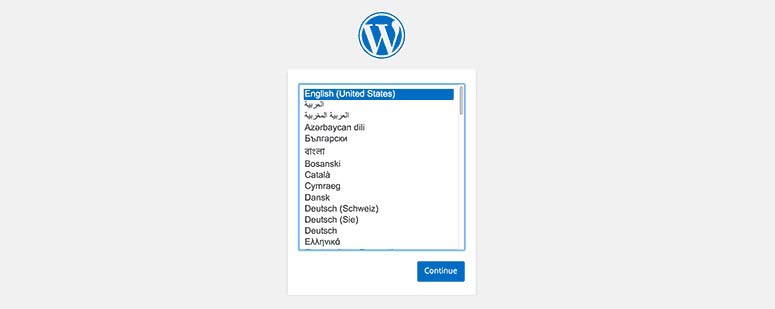
A continuación, aparecerá el mensaje de bienvenida y la información sobre tu nueva instalación de WordPress. Revisa bien la información ya que WordPress accederá a las credenciales de tu base de datos para iniciar correctamente.
Deberás hacer clic en el botón Continuar.
Ahora, verás un formulario en el que deberás agregar el nombre, el nombre de usuario y la contraseña de tu base de datos. Después de eso, haz clic en el botón Enviar.
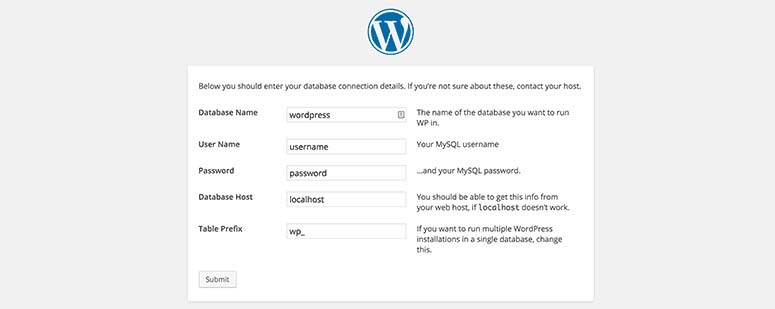
Luego de una conexión exitosa con la base de datos, verás un mensaje de WordPress y deberás hacer clic en el botón de instalación Ejecutar para continuar.
WordPress ejecutará el proceso en segundo plano que incluye crear tablas en tu base de datos y llevarlo al siguiente paso.
Deberás ingresar el título, nombre de usuario, contraseña y dirección de correo electrónico de tu sitio para configurar tu WordPress.
En la fase de desarrollo, es posible que no desees que los motores de búsqueda vean tu sitio web, por lo que deberás marcar la opción de visibilidad del motor de búsqueda. Puedes cambiar esta configuración más tarde desde tu cuenta de administrador de WordPress.
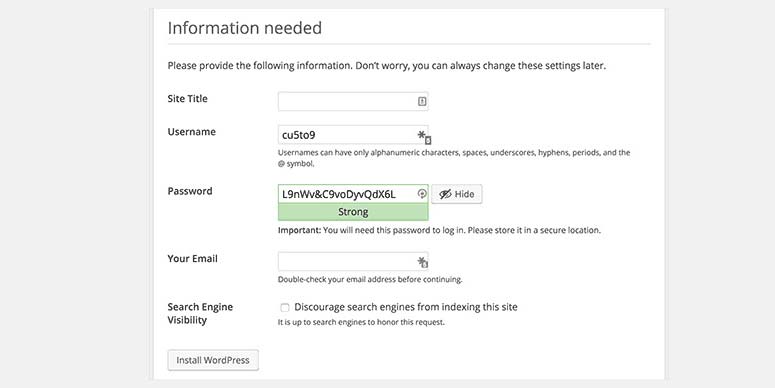
Una vez que hagas clic en el botón Instalar WordPress, completarás el proceso de instalación y aparecerá un mensaje de éxito. También verás las credenciales de inicio de sesión para acceder a tu cuenta de administrador de WordPress.
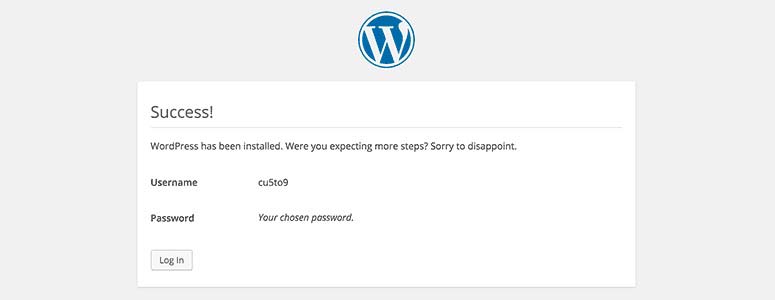
¿Cómo instalar WordPress en tu idioma?
Esta plataforma se traduce a casi todos los idiomas del mundo. Aquí te indicaremos cómo instalar WordPress fácilmente en tu propio idioma.
Por nombrar algunos, WordPress incluye idiomas como inglés, francés, español, chino, japonés, árabe, coreano, alemán, hebreo, hindi y muchos otros.
Al instalar WordPress, te pedirá que selecciones un idioma y luego se realizará una instalación adicional en el idioma elegido. Sin embargo, si seleccionas inglés al principio y deseas cambiar el idioma luego, deberás visitar la página Configuración » General en tu administrador de WordPress.
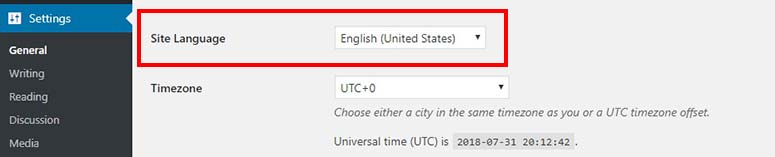
¿Qué hacer después de instalar WordPress?
Después de la instalación exitosa de WordPress, deberás seleccionar tu tema y complementos para iniciar tu sitio web correctamente.
Seleccionar un tema de WordPress
Un tema o plantilla de sitio web será el diseño / estilo de tu sitio. Encontrarás cientos de miles de temas en Internet y en el repositorio de WordPress. Sin embargo, es difícil seleccionar un tema cuando tienes tantas opciones. Te recomendamos que ordenes los temas de WordPress de acuerdo con tu nicho de negocio.
Elegir los mejores complementos de WordPress
WordPress es flexible y fácil de configurar. Te permite agregar cualquier característica que desees en tu sitio web utilizando los complementos de WordPress. Ya sea que desees agregar un formulario de contacto, optimizar tu sitio web para motores de búsqueda, proteger tu sitio web de piratas informáticos o cualquier otra funcionalidad en tu sitio, existe una gran posibilidad de que encuentres un complemento para ello en el directorio de WordPress.
Además del repositorio de WordPress, puedes encontrar complementos premium que están disponibles como herramientas de terceros en Internet para ampliar las funcionalidades en tu sitio web.
¿Qué complementos necesitarás instalar en tu sitio de WordPress?
Aquí hay una lista de los complementos con detalles que necesitará agregar a tu sitio web inmediatamente después de la instalación:
• Agregar formulario de contacto: deberá agregar un formulario de contacto a su sitio web de WordPress.
• Agregar el seguimiento de Google Analytics: agrega el seguimiento de Google Analytics en tu nuevo sitio de WordPress instalando el complemento MonsterInsights.
• Seguridad de WordPress: haz que tu sitio web sea seguro instalando algunos de los mejores complementos de seguridad de WordPress.
• Mejora el SEO de WordPress: optimiza tu sitio web para SEO utilizando los mejores complementos de WordPress SEO.
• Rendimiento de WordPress: acelera tu sitio instalando el mejor almacenamiento en caché de WordPress y otros complementos de rendimiento.
• Evita los comentarios no deseados: mantente alejado de los comentarios no deseados instalando el complemento Akismet en tu blog de WordPress.
• Haz crecer tu sitio web: aumenta fácilmente el tráfico y los clientes de tu sitio web utilizando los mejores complementos de generación de leads de WordPress.
¿Cómo instalar WordPress en tu ordenador o laptop?
Hemos aprendido cómo instalar WordPress en tu servidor web. Pero, ¿qué hacer si necesitas crear un entorno de desarrollo local donde puedas crear sitios, temas y complementos de WordPress para clientes o uso personal? La siguiente sección está dedicada a mostrarte exactamente cómo instalar WordPress en tu PC o laptop con Windows.
¿Cómo instalar WordPress en Windows con WAMP?
Para esta subsección, necesitarás una copia nueva de WordPress y un software conocido como WAMP, que es solo un acrónimo de Windows Apache MySQL PHP (o Perl o Python). WAMP le permite crear un entorno de servidor local que proporciona todos los recursos que WordPress necesita para operar.
Cómo instalar WAMP
Instalar WAMP en tu computadora con Windows es bastante sencillo. Solo tienes que hacer doble clic en el paquete de instalación y seguir las instrucciones hasta que veas la opción Finalizar.
No cambies ninguna configuración predeterminada, es decir, el directorio de instalación, SMTP y correo electrónico. Además, agrega una excepción de firewall para tu servidor HTTP Apache. Esto se te solicitará automáticamente, así que no te preocupes por eso. Inicia WampServer cuando se complete la instalación.
Debes asegurarte de que su servidor esté en funcionamiento antes de apresurarse a instalar WordPress. Esto también es fácil. Busca el icono WAMP en tu barra de tareas. Generalmente es una W mayúscula.
¿Cómo saber si tu WampServer está funcionando?
Si el icono es rojo, el servidor no se está ejecutando y deberás reiniciar el servidor o tu PC. Si el ícono es naranja, el servicio MySQL está fuera de línea o arrancando. Espera un minuto y si el ícono no se pone verde, reinicia el servidor. Si el ícono es verde, significa que ya está listo.
WordPress necesita una base de datos MySQL para ejecutarse. Aquí es donde se almacena la información sobre tu instalación de WordPress.
¿Cómo crear una base de datos?
Es realmente fácil crear una base de datos. Para ello, debes seguir estos pasos:
• Haz clic en el icono WAMP y elige phpMyAdmin. Esto lanzará una nueva pestaña llamada phpMyAdmin. Haz clic en la pestaña Bases de datos.
• En el campo Crear base de datos, ingresa el nombre de la base de datos que desees y presiona el botón Crear. Si tienes éxito, cierra phpMyAdmin y sigue los pasos para instalar WordPress.
¿Cómo instalar WordPress?
Aquí es donde comienza lo bueno. Para instalar WordPress, extrae tu archivo ZIP de WordPress en c: \ WAMP \ www. Dentro de c: \ WAMP \ www, deberías encontrar una nueva carpeta de WordPress. Tu plataforma de WordPress será accesible a través de http: // localhost / wordpress en tu navegador.
Para instalar WordPress desde este punto se debe crear un archivo de configuración (wp-config.php) e ingresar los detalles relevantes. Abre http: // localhost / wordpress en tu navegador predeterminado y haz clic en el botón Crear un archivo de configuración. Luego, haz clic en Continuar en la página siguiente.
En la siguiente pantalla, completa los detalles requeridos, es decir, nombre de la base de datos, nombre de usuario, contraseña, host de la base de datos y prefijo de tabla. Usa root como tu nombre de usuario y deja el campo de contraseña en blanco. El host de la base de datos es localhost de manera predeterminada, así que no lo cambies. Presiona el botón Enviar. Si recibes el siguiente mensaje, la conexión de tu base de datos fue exitosa.
Si recibes un error al establecer el mensaje de conexión de la base de datos, verifica dónde te equivocaste y realiza las modificaciones. Presiona el botón Ejecutar esta instalación e ingresa los detalles de tu sitio en la página siguiente. Con la información en tu lugar, haz clic en el botón Instalar WordPress, ¡y eso es todo! Ya puedes iniciar sesión en tu instalación local de WordPress navegando a http: // localhost / wordpress / wp-admin.
Esperamos que esta nota haya sido de mucha utilidad para conocer más acerca del universo del CMS más popular del mundo. Si aún no has creado tu sitio web e instalado WordPress, puedes hacerlo ahora.
¿Te ha gustado este artculo?
Recíbe los nuevos en el newsletter mensual de Neolo o Telegram de Neolo

