Cómo migrar WordPress paso a paso
Tiempo de lectura: 6 minutos¿Necesitas mover tu web a otro servidor? ¿Has cambiado de proveedor de web hosting? Si quieres saber cómo migrar WordPress, aquí tienes una guía para que aprendas a hacerlo paso a paso.
[Última actualización: 11 de noviembre de 2021]Algunas empresas de hosting, como Neolo, incluyen migraciones gratuitas cuando contratas su servicio. Sin embargo, si no tienes esa suerte y tampoco quieres pagarle a un profesional, lee este artículo y aprende a migrar WordPress por ti mism@. No es tan difícil como parece, sólo debes prestarle atención a algunos detalles.
¡Comencemos!
Cómo migrar WordPress paso a paso
1) Revisar las especificaciones del nuevo servidor
Previo a la migración, es necesario verificar las características y especificaciones de tu nuevo plan de hosting. Debes estar segur@ de que el nuevo servidor satisface tus necesidades y te ayudará a mejorar el rendimiento de tu sitio web. De este modo, tomarás una buena decisión y valdrá la pena el esfuerzo.
Investiga estos aspectos al elegir el mejor web hosting para migrar tu web:
- Disponibilidad (uptime)
- Almacenamiento y ancho de banda
- Velocidad de carga
- Medidas de seguridad
- Atención al cliente
- Compatibilidad con distintas plataformas y aplicaciones
2) Hacer una copia de tu sitio web
Una vez que hayas elegido tu nuevo servidor y plan de alojamiento, ya estará todo listo para comenzar a migrar tu página web.
El siguiente paso es crear una copia de seguridad de tu sitio. Si tu proveedor anterior usa cPanel, lo podrás hacer desde allí en la sección «Archivos» > «Copias de Seguridad», y luego en “Download a full account backup” para generar un backup completo.
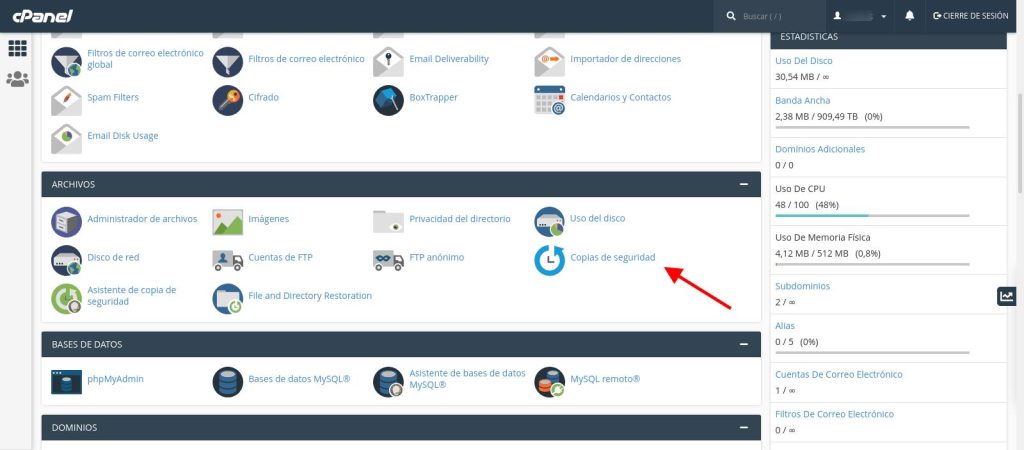
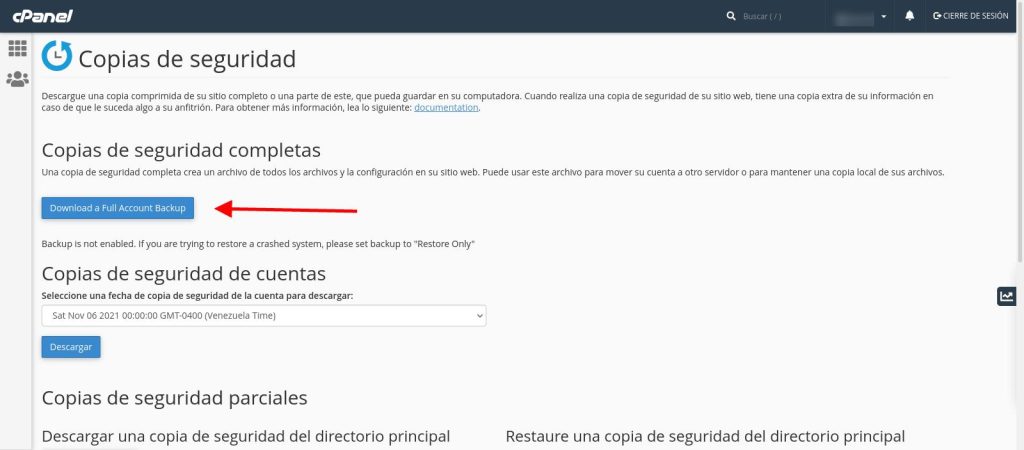
Una vez hecho esto, en “Destino de las copias de seguridad” verás una pestaña desplegable con varias opciones. Si ya tienes los datos de acceso del nuevo proveedor lo más fácil es seleccionar la opción “Servidor FTP Remoto” para que la copia de seguridad se transfiera directamente al nuevo servidor.
Una vez seleccionada esa opción, deberás introducir los datos de acceso FTP de el servidor receptor:
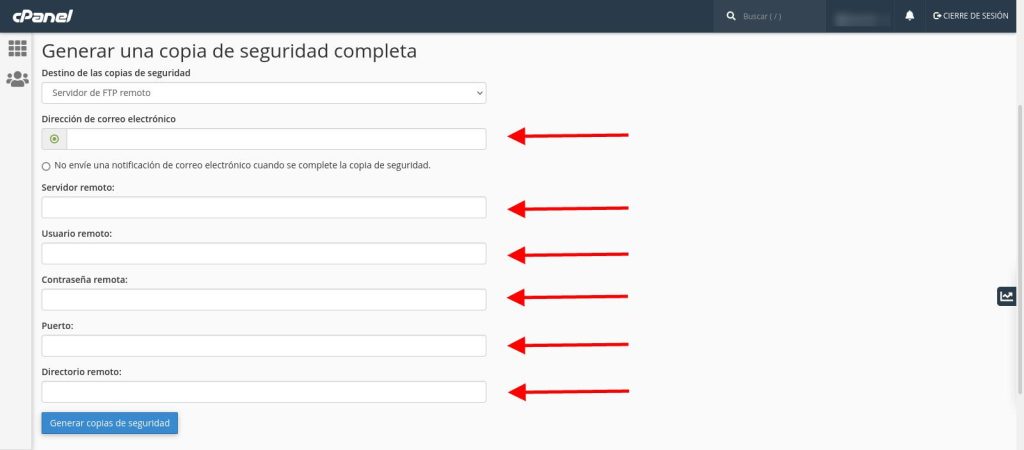
También en el campo “Dirección de correo electrónico” puedes colocar una cuenta de email en la que quieras recibir una notificación cuando la copia de seguridad se transfiera con éxito.
NOTA: Si no tienes los datos de acceso del nuevo hosting aún, puedes seleccionar la opción “Directorio Principal” que dejará la copia de seguridad en el directorio principal de tu servicio actual. Una vez generada la copia podrás descargarla desde la misma opción “Download a full account backup”.
3) Exportar la base de datos
Luego de tener el backup de los archivos de tu web, el siguiente paso para migrar WordPress es exportar la base de datos.
Para esto, desde el panel de control, debes ingresar a «phpMyAdmin».
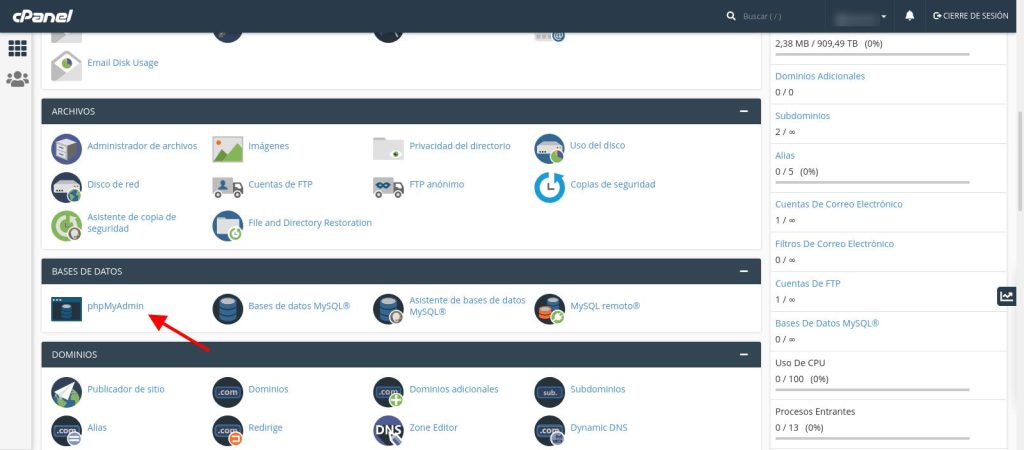
Luego, selecciona la base de datos de tu web y en el menú superior presiona «Exportar».
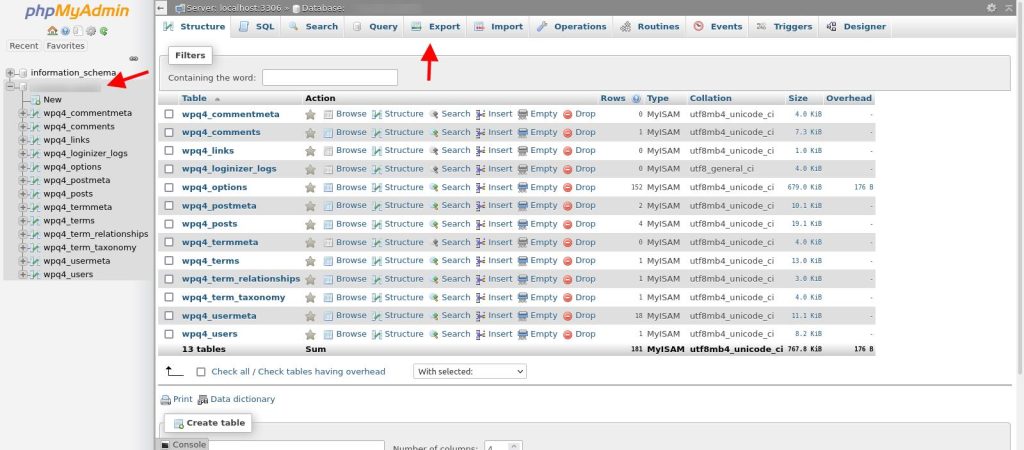
El formato de exportación debería ser SQL, para que sea compatible y funcione con MySQL.
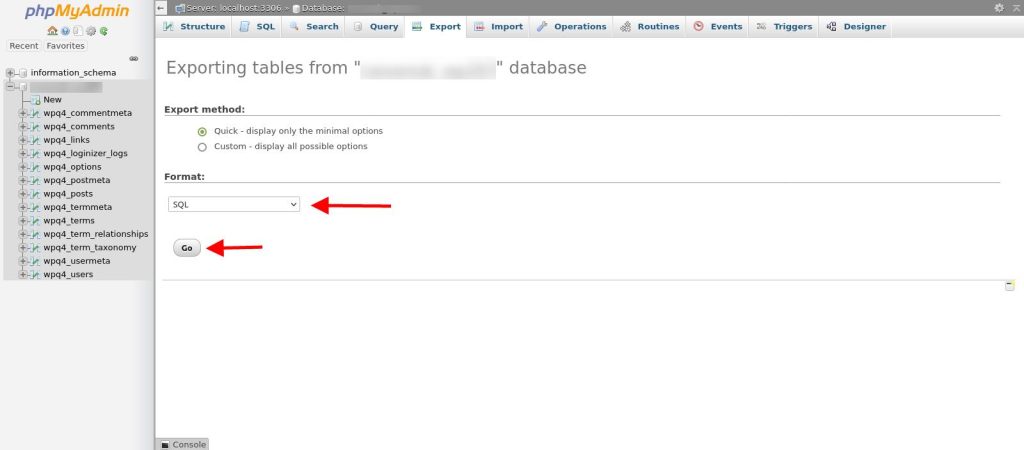
4) Carga tu sitio web en el nuevo servidor
Una vez que tengas disponible el panel de control del nuevo hosting, tendrás que cargar en él tanto los archivos como la base de datos del servidor anterior.
Primero, debes subir los archivos. Si descargaste el backup vía FTP sólo tienes que mover el fichero .tar.gz del backup al directorio donde debe estar el sitio y luego descomprimirlo. Al descomprimirlo vas a ver múltiples archivos y directorios.
El directorio en el que están los datos de tu sitio usualmente es “public_html”, que está dentro de “homedir”. Una vez consigas los archivos de tu sitio deberás moverlos a la carpeta donde debe estar el sitio en tu nuevo proveedor.
Todo esto puedes hacerlo desde la opción “Administrador de Archivos” del cPanel.
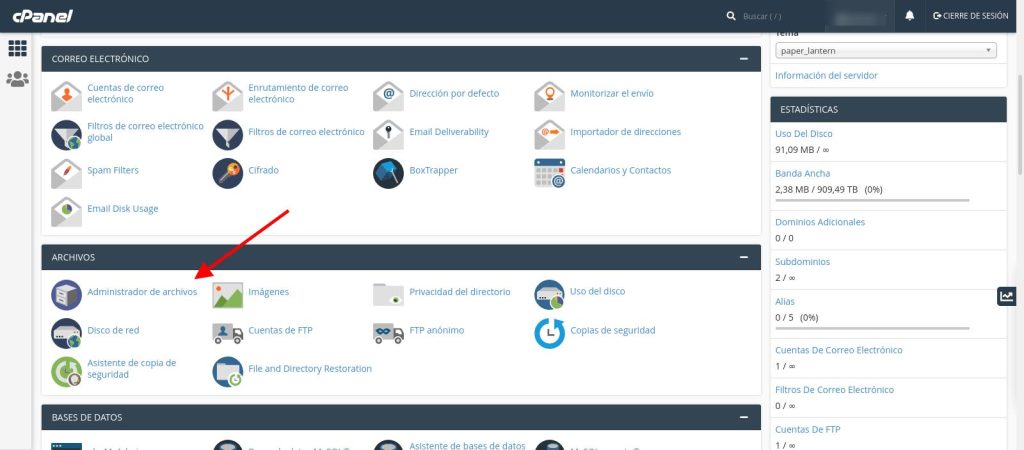
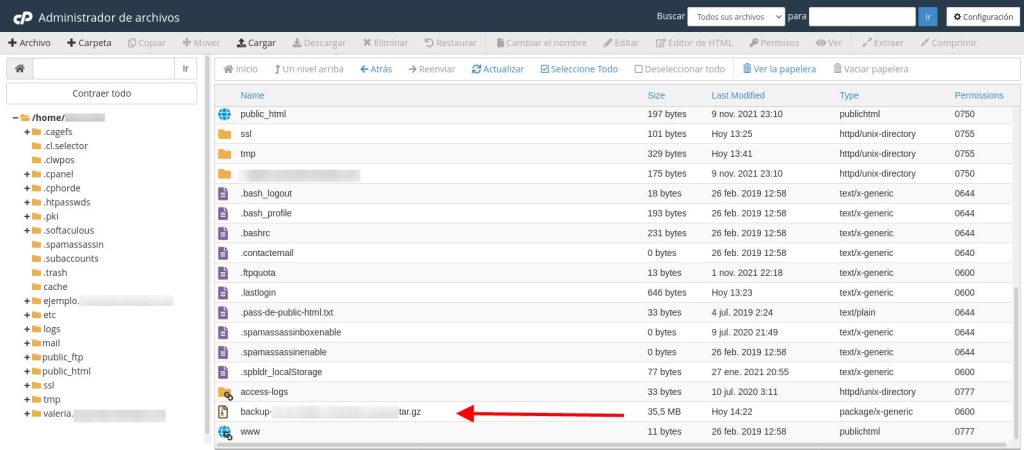
NOTA: Si descargaste el backup directamente desde el cPanel, tienes que subirlo a la nueva cuenta de hosting. Esto puedes hacerlo también desde el “Administrador de Archivos” > “Cargar” en el cPanel o vía FTP a través de alguna aplicación como FileZilla. Luego de subirlo debes seguir los pasos indicados al principio.
Una vez que hayas subido los archivos deberás cargar también tu base de datos.
Para ello, primero debes crear una nueva base de datos donde subir los datos de la anterior. Esto lo puedes hacer en la opción «Bases de datos de MySQL”. También debes crear un usuario y asociarlo a la base de datos (guarda la contraseña porque la vas a usar en el siguiente paso).
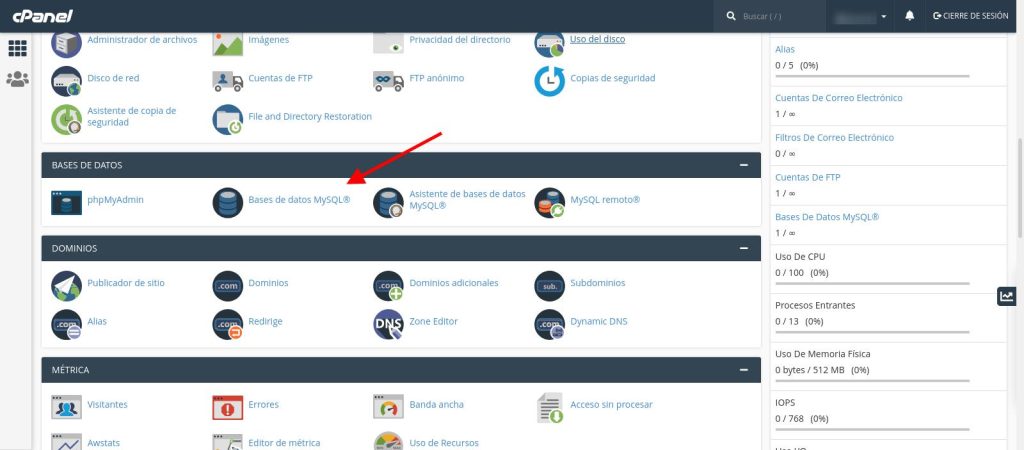
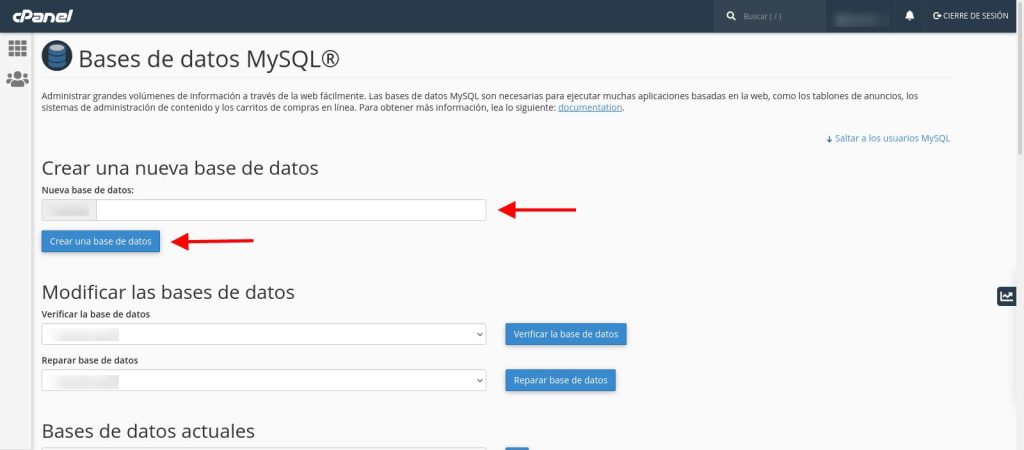
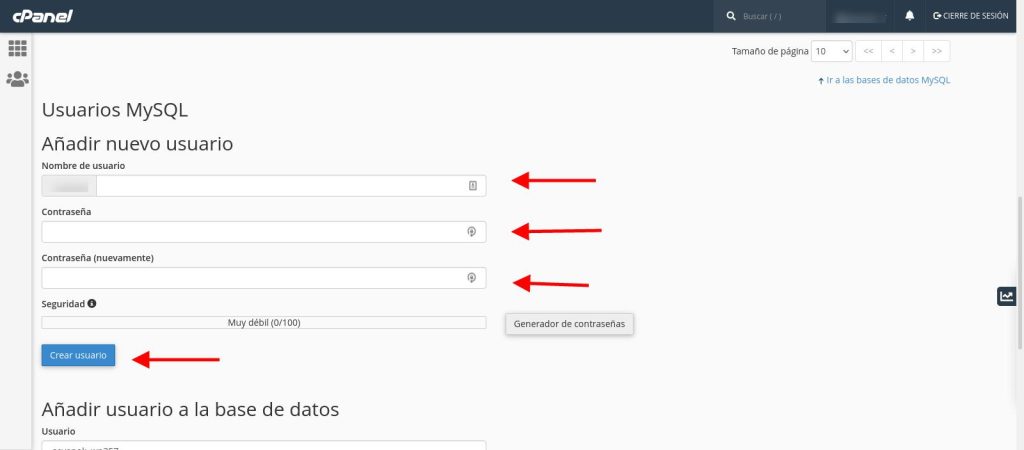
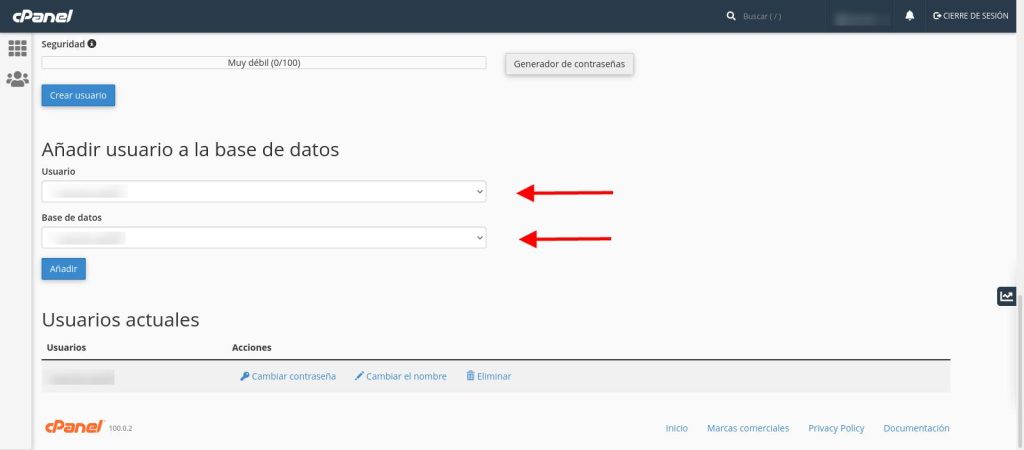
Una vez creados el usuario y base de datos y vinculados ambos, desde phpMyAdmin, selecciona tu nueva base de datos y haz clic en la pestaña «Importar» en la parte superior de la página. Carga el archivo SQL que descargaste en el paso 3.
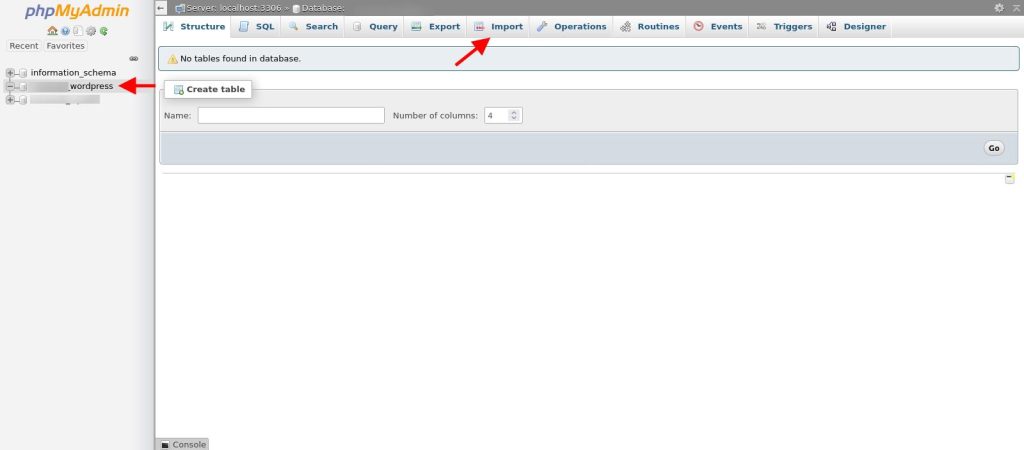
5) Actualiza el fichero wp-config.php
Ahora por último debes configurar las credenciales de tu nueva base de datos MySQL. Para ello, debes editar el archivo wp-config.php en tu nueva cuenta.
Desde el “Administrador de Archivos” del cPanel, accede a la carpeta public_html y al archivo wp-config.php. Con el clic derecho selecciona Ver/Editar y haz las siguientes actualizaciones de datos:
DB_NAME: nombre de la base de datos que creaste en el paso anterior.
DB_USER y DB_PASSWORD: nombre de usuario y contraseña de la base de datos que creaste en el paso anterior
DB_HOST: nombre de host de la base de datos
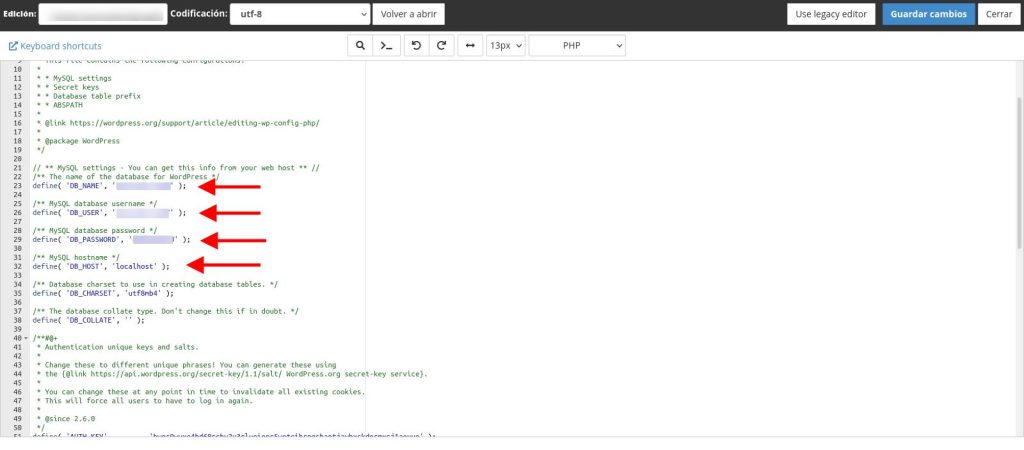
6) Cambia los DNS
¡Ya casi lo tienes! El último paso para migrar WordPress consiste en cambiar la configuración de los DNS. Esto debes hacerlo directamente en la empresa donde hiciste el registro de dominio.
Puedes optar por transferir el dominio a tu nuevo proveedor o dejarlo donde está. No es obligatorio que el dominio esté en la misma empresa en la cual alojas tu sitio, pero sí es conveniente para tener todo unificado. Ten en cuenta que transferir un dominio puede tomar varios días hábiles.
Sin embargo, no importa donde tengas tu dominio, debes asegurarte de que apunte al nuevo proveedor en la configuración de DNS.
Tu nuevo proveedor de alojamiento te proporcionará la configuración correcta de DNS. Por ejemplo, los nuestros son «ns1.lineadns.com» y «ns2.lineadns.com». Normalmente, si te quedas con el mismo proveedor y solo cambias de servidor, no e necesario cambiar la configuración DNS.
Espera la propagación de los cambios y luego prueba el sitio
Cuando realizas un cambio en el DNS de tu sitio, debes esperar a que los cambios se propaguen. Eso significa que todos los demás servidores se actualizan a tu nuevo DNS. Los cambios de DNS pueden tardar hasta 48 horas en propagarse.
Una vez que se hayan completado los cambios, es recomendable revisar y probar tu sitio en los servidores de tu nuevo proveedor. Verifica todas las páginas y asegúrate de que el contenido se muestre correctamente.
Tip PRO: si quieres aprender a gestionar WordPress como un experto te recomendamos el Curso de WordPress de Pulsión Digital.
Plan B: plugin de clonación
Otra opción para migrar WordPress, apta para quienes creen que no podrán con el proceso manual, es a través un plugin de clonación. Uno de los más utilizados por su simplicidad es All-in-One WP Migration. Recuerda que debes instalarlo en ambas cuentas – la anterior y la nueva – para que funcione.
Si bien muchos plugins realizan migraciones automáticas en apenas unos clics, el problema suele ser que si algo del proceso falla, es mucho más difícil identificar qué fue y, por lo tanto, solucionarlo. Nuestra recomendación es que apuestes por aprender a hacerlo tú mism@ :)
¡Ya sabes cómo migrar WordPress!
Esperamos que este artículo haya sido de ayuda y tengas ganas de aplicar los pasos para migrar un sitio web. Como dicen, el conocimiento no ocupa espacio, y nunca sabes cuándo necesitarás cambiar de servidor o de proveedor de web hosting.
¿Necesitas migrar WordPress?
Mira estos planes de web hosting
¿Te ha gustado este artculo?
Recíbe los nuevos en el newsletter mensual de Neolo o Telegram de Neolo



