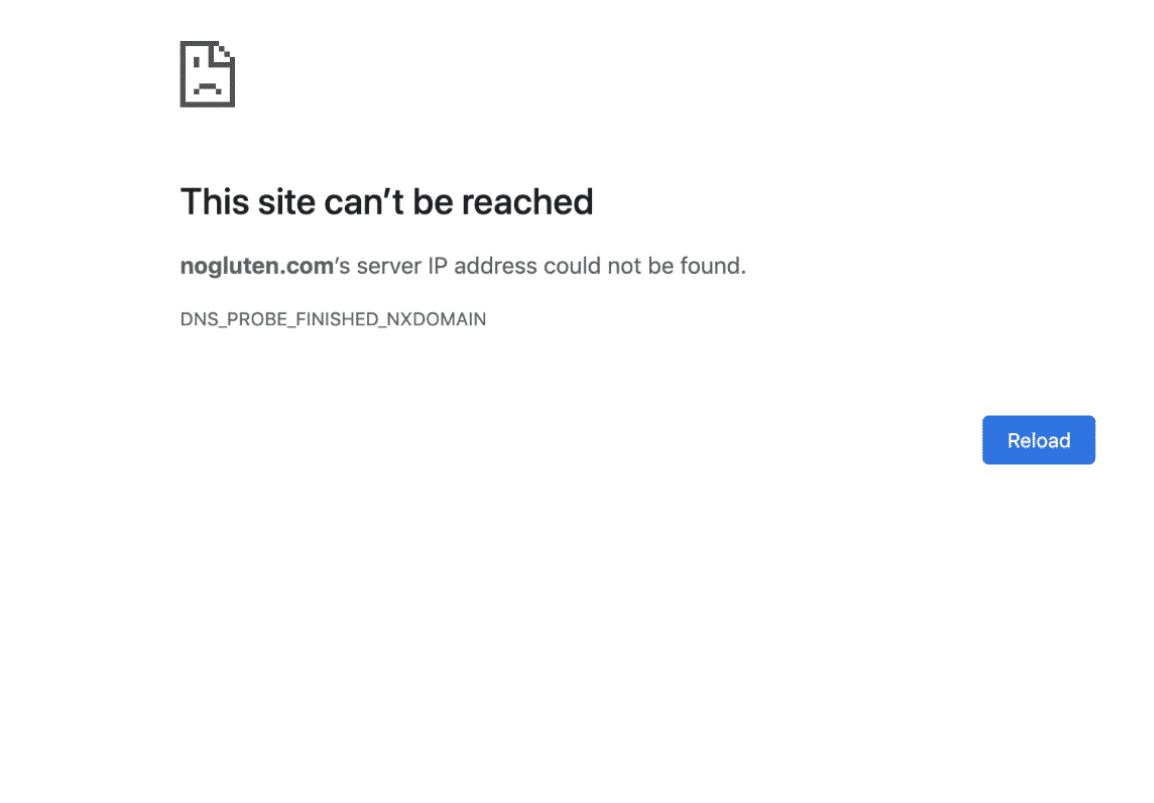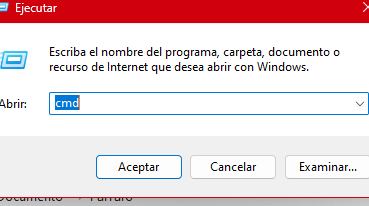Qué es el error DNS_PROBE_FINISHED_NXDOMAIN y cómo solucionarlo
Tiempo de lectura: 7 minutos¿Te has encontrado con el frustrante error DNS_PROBE_FINISHED_NXDOMAIN mientras navegabas por Internet?
No te preocupes, ¡no estás solo/a! A todos nos ha pasado.
Este error puede ocurrir por diversas razones, pero no temas, porque en este artículo te guiaremos a través de las mejores soluciones para que puedas volver a navegar sin problemas.
¿Qué es el error DNS_PROBE_FINISHED_NXDOMAIN?
El error DNS_PROBE_FINISHED_NXDOMAIN ocurre cuando tu navegador web no puede encontrar la dirección IP del sitio web que estás intentando visitar. Esto sucede cuando el Sistema de Nombres de Dominio (DNS) no puede encontrar la entrada DNS correspondiente al nombre de dominio del sitio web.
Se puede traducir como:
- DNS: Sistema de nombres de dominio. Es como una guía telefónica gigante que traduce los nombres de dominio (como [se quitó una URL no válida]) a las direcciones IP (como 172.217.14.238) que las computadoras utilizan para comunicarse entre sí.
- PROBE: Indica que el navegador está intentando encontrar la dirección IP del sitio web.
- FINISHED: Indica que la búsqueda de la dirección IP ha finalizado.
- NXDOMAIN: Significa «Non-Existent Domain» (dominio inexistente). Indica que el servidor DNS no pudo encontrar un registro para el nombre de dominio que estás buscando.
¿Por qué aparece este error? 5 causas comunes
Las cinco causas más comunes del error DNS_PROBE_FINISHED_NXDOMAIN son:
1. Un error en la escritura del nombre del dominio
Es posible que hayas escrito mal el nombre del dominio en la barra de direcciones del navegador.
2. Problema con el servidor DNS
Otra posibilidad está en que el servidor DNS que estás utilizando no esté funcionando correctamente.
3. Mala conexión a Internet
Si tu conexión a internet no es estable o que tienes problemas con tu router o módem, esta podría ser una de las causas del error DNS_PROBE_FINISHED_NXDOMAIN.
También cabe la posibilidad de que la configuración de tu navegador web o de tu firewall o antivirus esté impidiendo que se resuelva el nombre de dominio.
5. Un problema con el sitio web
Por último, si has descartado las opciones anteriores, es probable que el sitio web al que intentas acceder esté inactivo o tenga problemas con su configuración DNS.
Quizás te interese: Qué plataforma usar si estoy empezando a vender online
¿Cómo solucionar el error DNS_PROBE_FINISHED_NXDOMAIN?
Aquí hay algunas soluciones que puedes probar para solucionar el error DNS_PROBE_FINISHED_NXDOMAIN:
1. Verifica que el nombre del dominio esté escrito correctamente
Asegúrate de no haber cometido errores tipográficos al escribir el nombre del dominio. Recuerda incluir cualquier prefijo, como por ejemplo www si es necesario.
Clave: comprueba si hay espacios en blanco al principio o al final del nombre del dominio.
2. Reinicia tu computadora o dispositivo
Si el nombre del dominio está escrito correctamente, puedes reiniciar tu computadora o dispositivo para solucionar algunos problemas temporales con el DNS.
3. Cambia los servidores DNS
Otra alternativa: prueba cambiar los servidores DNS que estás utilizando por los de Google o Cloudflare en la configuración de tu dispositivo. Puedes hacer estos ajustes en la configuración de red de tu dispositivo.
El proceso puede variar según tu sistema operativo.
Los servidores DNS públicos de Google son 8.8.8.8 y 8.8.4.4 y los de Cloudflare 1.1.1.1 y 1.0.0.1.
4. Desactiva temporalmente tu antivirus
A veces, los firewalls o programas antivirus pueden bloquear la conexión a ciertos sitios web. Intenta desactivarlos temporalmente y verifica si el problema persiste.
5. Limpia la caché DNS
La caché DNS almacena las entradas DNS que tu navegador web ha resuelto recientemente.
Por ende, limpiar la caché DNS puede solucionar problemas si la entrada DNS almacenada para el sitio web que estás intentando visitar está corrupta.
Cómo limpiar la caché DNS en Windows
- Presiona las teclas Windows + R: Esto abrirá la ventana «Ejecutar».
- Escribe «cmd» y presiona Enter: Esto abrirá el símbolo del sistema.
- Escribe el siguiente comando y presiona Enter:
ipconfig /flushdns
Verás un mensaje que confirma que la caché DNS se ha vaciado correctamente.
Cómo limpiar la caché DNS en macOS
- Abre la aplicación Terminal: Puedes encontrarla en la carpeta «Aplicaciones/Utilidades».
- Escribe el siguiente comando y presiona Enter:
sudo dscacheutil -flushcache
- Te pedirán que introduzcas tu contraseña de administrador: Introdúcela y presiona Enter.
- La caché DNS se vaciará y no recibirás ningún mensaje de confirmación.
Restablecer la configuración de tu navegador web puede solucionar algunos problemas con la configuración DNS. Veamos cómo hacerlo:
En Google Chrome:
- Abre Chrome.
- Haz clic en los tres puntos en la esquina superior derecha.
- Selecciona «Configuración».
- Desplázate hacia abajo y haz clic en «Avanzada».
- En la sección «Restablecer y limpiar», haz clic en «Restablecer la configuración a sus valores predeterminados originales».
- Lee la advertencia y haz clic en «Restablecer configuración».
En Mozilla Firefox:
- Abre Firefox.
- Haz clic en las tres líneas horizontales en la esquina superior derecha.
- Selecciona «Ayuda».
- Selecciona «Información de solución de problemas».
- Haz clic en «Restablecer Firefox».
- Haz clic en «Restablecer Firefox» de nuevo para confirmar.
En Microsoft Edge:
- Abre Edge.
- Haz clic en los tres puntos en la esquina superior derecha.
- Selecciona «Configuración».
- Haz clic en «Restablecer configuración».
- Selecciona «Restablecer los valores predeterminados de todos los ajustes».
- Haz clic en «Restablecer».
En Safari:
- Abre Safari.
- Haz clic en «Safari» en la barra de menú.
- Selecciona «Preferencias».
- Haz clic en la pestaña «Avanzada».
- En la sección «Restablecer», haz clic en «Restablecer la configuración del navegador».
- Selecciona las opciones que deseas restablecer y haz clic en «Restablecer».
Ten en cuenta que al restablecer la configuración de tu navegador web, se eliminarán todas las configuraciones personalizadas que hayas realizado, como las cookies, el historial de navegación, las contraseñas guardadas y las extensiones instaladas.
7. Contacta con tu proveedor de Internet
Si has probado todas las soluciones anteriores y el error persiste, contacta con tu proveedor de internet para obtener ayuda… podría ser un problema en el lado del proveedor de servicios de Internet.
Aparece el error DNS_PROBE_FINISHED_NXDOMAIN en mi propio sitio web, ¿qué hago?
Si tienes un sitio web y aparece el error DNS_PROBE_FINISHED_NXDOMAIN, esto significa que el servidor DNS no puede encontrar la dirección IP asociada a tu nombre de dominio.
Aquí hay algunos pasos que puedes seguir para solucionar el problema:
1. Verifica la configuración de tu DNS
- Asegúrate de que tu nombre de dominio esté apuntando a la dirección IP correcta.
- Comprueba que los servidores DNS que estás utilizando sean confiables.
- Si has cambiado recientemente la configuración de tu DNS, espera un tiempo para que la propagación se complete.
2. Contacta con tu proveedor de alojamiento web
- Tu proveedor de alojamiento web puede ayudarte a verificar la configuración de tu DNS y solucionar cualquier problema que pueda existir.
- Si tu sitio web está alojado en un proveedor de bajo costo, es posible que sus servidores DNS no sean confiables. En este caso, puedes considerar cambiar a un proveedor de alojamiento web más confiable.
Te recomendamos consultar a Neolo, un proveedor de dominios y alojamiento web con foco en el cliente. ¡Su equipo de soporte mide la velocidad de respuesta y está dispuesto a ayudarte cuando lo necesitas!
3. Usa un servicio de monitoreo de DNS
Un servicio de monitoreo de DNS puede ayudarte a detectar y solucionar problemas con tu configuración de DNS de forma rápida y eficaz.
4. Cambia los servidores DNS de tu sitio web
Puedes cambiar los servidores DNS de tu sitio web por los de Google o Cloudflare. Estos servidores DNS son conocidos por su confiabilidad y velocidad.
5. Espera a que la propagación del DNS se complete
Una vez que hayas realizado cambios en la configuración de tu DNS, puede tardar hasta 48 horas para que la propagación se complete. Durante este tiempo, algunos usuarios pueden seguir viendo el error DNS_PROBE_FINISHED_NXDOMAIN.
Cómo solucionar el Error DNS_PROBE_FINISHED_NXDOMAIN en dispositivos móviles
A continuación, te presento diversas soluciones para resolver este problema en dispositivos móviles.
1. Verifica la conexión a Internet
Antes de realizar cambios más avanzados, asegúrate de que tu dispositivo esté conectado a una red Wi-Fi o de datos móviles que funcione correctamente.
2. Reinicia el dispositivo
A veces, reiniciar el dispositivo puede solucionar problemas temporales de red. Apaga y enciende tu dispositivo móvil y verifica si el problema persiste.
La caché del navegador puede almacenar datos obsoletos que pueden causar problemas. Para limpiar la caché en tu navegador móvil:
- En Google Chrome:
- Abre Chrome.
- Toca el ícono de tres puntos en la esquina superior derecha.
- Ve a «Historial» y luego a «Borrar datos de navegación».
- Selecciona «Caché» y «Cookies y datos del sitio», y toca «Borrar datos».
- En Safari (iOS):
- Abre «Ajustes».
- Desplázate hacia abajo y toca «Safari».
- Toca «Borrar historial y datos de sitios web».
4. Cambia la configuración de DNS
Modificar la configuración de DNS puede ayudar a resolver problemas de resolución de nombres de dominio. Puedes utilizar servidores DNS públicos como los de Google (8.8.8.8 y 8.8.4.4) o los de Cloudflare (1.1.1.1).
- En Android:
- Ve a «Ajustes».
- Toca «Red e Internet» y luego «Wi-Fi».
- Mantén presionado el nombre de la red Wi-Fi a la que estás conectado y selecciona «Modificar red».
- Toca «Opciones avanzadas» y cambia «Configuración de IP» a «Estática».
- Introduce los servidores DNS en los campos correspondientes.
- En iOS:
- Abre «Ajustes».
- Toca «Wi-Fi» y selecciona la red a la que estás conectado.
- Toca «Configurar DNS» y cambia a «Manual».
- Añade los servidores DNS de tu elección.
5. Reinicia la configuración de red
Si los pasos anteriores no resuelven el problema, puede ser útil restablecer la configuración de red de tu dispositivo.
- En Android:
- Ve a «Ajustes».
- Toca «Sistema» y luego «Opciones de restablecimiento».
- Selecciona «Restablecer Wi-Fi, datos móviles y Bluetooth».
- En iOS:
- Abre «Ajustes».
- Toca «General» y luego «Restablecer».
- Selecciona «Restablecer configuración de red».
6. Comprueba el estado del sitio web
Si el problema persiste, verifica si el sitio web está caído utilizando servicios como DownDetector o Is It Down Right Now?. Puede ser que el problema no esté en tu dispositivo sino en el servidor del sitio web.
7. Contacta a tu proveedor de servicios de Internet (ISP)
Si ninguna de las soluciones anteriores funciona, ponte en contacto con tu ISP. Ellos pueden proporcionar asistencia adicional y verificar si hay problemas de red en su extremo.
Conclusión
¡Felicidades! Has conocido todas las soluciones al error DNS_PROBE_FINISHED_NXDOMAIN.
Ahora, con este conocimiento, puedes enfrentar este error con confianza y volver a disfrutar de una experiencia de navegación fluida.
Recuerda que si el problema persiste, no dudes en contactar con tu proveedor de internet o con el soporte técnico del sitio web que estás intentando visitar.
¡Hasta la próxima!
Última actualización: 22 de julio de 2024.