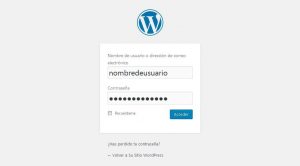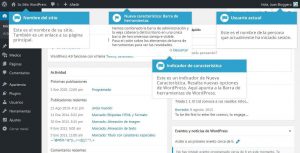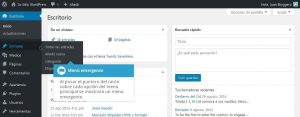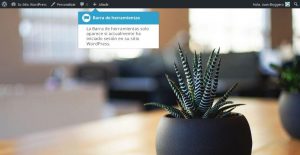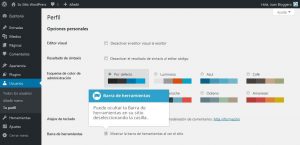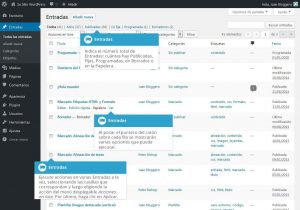¿Qué es WordPress?
Tiempo de lectura: 7 minutos¿Que es WordPress? WordPress es un software, una aplicación, creado como Código Abierto utilizado por millones de personas en todo el mundo, para crear hermosos sitios web y blogs. Es completamente personalizable con el empleo de temas (diseños) y plugins.
“WordPress es un software para la web que se puede usar para crear un hermoso sitio web o blog. Nos gusta decir que WordPress es tanto gratuito como invaluable al mismo Tiempo.”
El primer paso para tener tu WordPress, será instalarlo en tu servidor de alojamiento web.
Luego, tendrás que elegir un Tema.
Los Temas son los diseños que pueden instalarse en tu sitio web. Es el “look & feel” para tu página web y pueden descargarse fácilmente del sitio de WordPress, o de otros cientos de sitios dentro de la web, y se instalan muy fácilmente. Lo mismo sucede con los plugins, los cuales se utilizan para ampliar la funcionalidad de su sitio WordPress. A la vez que es un fantástico sistema de gestión de contenidos y blogs, uno de los mayores beneficios es la cantidad de información disponible.
Existe una enorme comunidad de gente detrás del diseño y desarrollo del mismo sistema WordPress. Personas de todo el mundo contribuyen con su tiempo, conocimientos y habilidades para mantener WordPress actualizado y seguro. También hay un gran número de diseñadores, desarrolladores y blogueros que comparten sus conocimientos a través de publicaciones en blogs, tutoriales, reseñas, vídeos, y con la creación de miles de temas y plugins.
WordPress pone en funcionamiento una asombrosa cantidad de sitios web. De hecho, más del 30% de todas las páginas web están hechas con WordPress. Desde blogs personales hasta sitios de empresas.
Y es que WordPress es una apuesta segura a la hora de comenzar una página web o blog para tu negocio o proyecto. Por eso, en Neolo más de 3.000 clientes ya lo tienen instalado como plataforma principal para su página web.
Ahora describiremos algunas vistas de WordPress, para ir familiarizándonos con la plataforma:
¿Cómo acceder a crear y editar contenidos?: Inicio de sesión
Antes de poder realizar cualquier cambio en su sitio, necesita iniciar sesión. El inicio de sesión en su sitio se encuentra generalmente en la siguiente URL: http://su-sitio-wordpress.com/wp-admin. Obviamente, debe reemplazar su-sitiowordpress.com por el nombre real de su sitio.
Hay excepciones, por supuesto. Por ejemplo, la instalación de WordPress pudo haber sido hecha en un subdirectorio. Para la mayoría de las configuraciones estándar, la URL provista arriba debería funcionar. Puede iniciar sesión en el Escritorio tanto con su nombre de usuario como con la dirección de correo electrónico asociada a su cuenta.
La administración de tu sitio web: Escritorio
Una vez iniciada sesión, aparecerá el Escritorio de WordPress. Esta es la página principal de administración de su sitio. En la parte superior del Escritorio (y en cada una de sus secciones) usted verá el nombre de su sitio en el área del encabezado. En la captura que se muestra debajo (y en el resto de los ejemplos de este documento) el nombre del sitio es Su Sitio WordPress. Este es también un enlace hacia la página principal de su sitio. También verá el nombre del usuario que ha iniciado sesión (aquí, Juan Bloggero). Coloque el puntero del ratón sobre su nombre para desplegar el menú donde figura el enlace Cerrar sesión, así como el enlace para editar su Perfil.
Cuando se introducen características nuevas o actualizadas en WordPress, se mostrará un Indicador de nueva característica. Esto simplemente sirve para dar a conocer que alguna nueva característica dentro del Escritorio fue agregada o actualizada. En la siguiente imagen del Escritorio, el Indicador de nueva característica destaca la Barra de herramientas actualizada. Haga clic en Descartar para ocultar el indicador.
En la mayoría de las páginas, justo debajo de su Nombre de usuario, hay un par de pequeñas pestañas invertidas. Una se llama Opciones de pantalla y la otra, Ayuda. Al hacer clic en uno u otro enlace, se desplegará un panel desde la parte superior de la página. El enlace Ayuda obviamente muestra información de Ayuda. El enlace Opciones de pantalla mostrará varias opciones que le permiten configurar los elementos que aparecerán en la página actual. Los detalles en este panel cambiarán de acuerdo a la página que esté viendo en ese momento. Como ejemplo, en la página principal del Escritorio, las Opciones de pantalla le permiten determinar qué paneles desea mostrar en esa página.
Opciones del Menú del Escritorio
Del lado izquierdo del Escritorio y en cada página usted verá el menú principal de navegación del administrador. Aquí es donde se encuentran las opciones para actualizar y configurar su sitio.
Al posar el puntero del ratón sobre cada una de las opciones del menú principal se mostrará un menú emergente con las diversas alternativas para esa opción del menú en particular. Una vez que haga clic en cada una de las opciones del menú principal, este menú en particular se expandirá para mostrar debajo todas las opciones disponibles dentro de esa sección (si las hay).
Las opciones del menú principal y su uso son:
Escritorio
Esto mostrará la página principal de su Escritorio. En la parte superior izquierda de su Escritorio verá algunas estadísticas breves sobre el número de Entradas, Páginas y Comentarios. Si tiene activado el plugin Akismet, también verá el número de Comentarios Spam o comentarios a la espera de aprobación.
Entradas
Aquí es donde puede crear una nueva Entrada de Blog. También puede actualizar sus Categorías y Etiquetas de entradas.
Medios
Aquí es donde se almacenan imágenes, documentos o archivos subidos. Puede navegar por la Biblioteca de medios, así como editar y actualizar archivos.
Páginas
Aquí es donde se crean y mantienen todas las Páginas.
Comentarios
Dentro de esta sección puede administrar todos los Comentarios, incluyendo las respuestas y los comentarios marcados como spam.
Apariencia
Desde este menú se controla el aspecto visual del sitio. Puede elegir un nuevo Tema, administrar los Widgets o Menús del sitio, y hasta editar los archivos del tema.
Plugins
Los Plugins complementan y amplían la funcionalidad de WordPress. Puede agregar o eliminar plugins desde aquí, así como activar o desactivarlos.
Usuarios
Esta pantalla lista todos los usuarios existentes de su sitio. Dependiendo de su Perfil, puede también agregar nuevos usuarios y administrar sus Perfiles.
Herramientas
Esta sección le da acceso a varias y prácticas herramientas. También puede Importar datos a su sitio WordPress o Exportar todo el contenido de WordPress en un solo archivo.
Ajustes
Aquí es donde se configura su sitio. Entre otras cosas, le permite configurar el título de su sitio y la URL; en dónde aparecerán sus Entradas, si los visitantes pueden Publicar comentarios o no, y otras tantas opciones. En la mayoría de los casos, una vez que el sitio está configurado, no hay necesidad de cambiar ninguna de las opciones de esta sección.
En la parte inferior del menú verá un enlace llamado Cerrar menú. Con un clic se oculta el menú y tan solo se muestran los iconos en su lugar. Con un clic en el icono de la flecha se expande el menú nuevamente.
Ocasionalmente, cuando instale un Plugin, estos tendrán sus propias páginas de Ajustes o Configuraciones. La ubicación de estos enlaces dependerá enteramente del Plugin, pero en la mayoría de los casos estas páginas aparecerán dentro de la sección Herramientas, la sección Ajustes o en un menú nuevo situado en la parte inferior del Menú principal.
Características de WordPress: Barra de herramientas
La Barra de herramientas de WordPress ofrece una manera fácil de acceder a las características más comunes de WordPress. Cuando ha iniciado sesión en su Escritorio de WordPress y visite el contenido de su sitio, verá la Barra de herramientas en la parte superior de todas las páginas. Esta barra solo aparece si en ese momento ha iniciado sesión en WordPress, lo cual significa que no será visible para los visitantes comunes del sitio. Si usted no ha iniciado sesión, la Barra de herramientas no se mostrará.
La Barra de herramientas le permite acceder rápidamente a las características más frecuentemente usadas.
- Visitar el sitio de WordPress.org, Documentación o Foros de soporte.
- Mostrar el Escritorio de su sitio y otras opciones del menú usadas con frecuencia, que le permiten actualizar los Temas Widgets y Menús
- Visitar el Personalizador para actualizar varios ajustes del sitio y, dependiendo del tema, actualizar las imágenes de fondo y de encabezado
- Ver o Editar los comentarios del blog
- Agregar una nueva Entrada, Archivo de multimedia, Página o Usuario
- Realizar una Búsqueda dentro del sitio
- Ver o Editar su Perfil y cerrar la sesión del Escritorio de WordPress
Ocultar la barra de herramientas
Puede optar por no mostrar la Barra de herramientas modificando las preferencias asociadas a su Perfil.
Simplemente haga clic en el enlace Usuarios del menú de la izquierda para desplegar la lista de Usuarios.
De esta lista de Usuarios haga clic en su nombre o en el enlace Editar que aparece debajo de su nombre al posar el puntero del ratón sobre cada fila.
Como alternativa, puede hacer clic en el enlace Tu perfil debajo de Usuarios en el menú de navegación de la parte izquierda o dentro del menú emergente. Dentro de la edición de su Perfil hay una opción para mostrar la Barra de herramientas, como se muestra en la imagen superior.
Muestra la barra de herramientas en el sitio – Al seleccionar esta casilla se mostrará la Barra de herramientas en la parte superior del sitio (sólo si el usuario ha iniciado sesión en ese momento)
Entradas
Luego de hacer clic en el menú Entradas se desplegará la lista de Entradas que contiene el sitio.
Entre la información mostrada está el título de la Entrada, el Autor, la/s Categoría/s, las Etiquetas, el Número de comentarios y la Fecha, tanto de la entrada Publicada, como Programada, así como la última fecha de modificación de los borradores.
La pantalla de Entradas se verá similar a esta imagen.
Es fundamental que comiences a probar y familiarizarte con la plataforma.
Aprender más sobre WordPress
Si quieres aprender más, te recomendamos el curso gratis de WordPress, donde podrás crear tu página web con WordPress desde cero.
Existen también muchas comunidades de WordPress en distintos países, te recomendamos buscar en Google “Comunidad WordPress + tu país” para encontrar a profesionales web que trabajan en esta disciplina.
Por último, te recomendamos comprar un plan de hosting WordPress para poder instalarlo y comenzar a familiarizarte.
¿Te ha gustado este artculo?
Recíbe los nuevos en el newsletter mensual de Neolo o Telegram de Neolo