Tutorial de Slack: ¿Qué es y cómo funciona?
Tiempo de lectura: 11 minutosSlack es una aplicación de mensajería que muchísimos grupos de trabajo están usando actualmente, pero es probable que aún no hayas escuchado de ella y quieras saber de qué se trata. Hemos creado este tutorial para ayudarte a comprender más sobre qué es Slack y cómo funciona. Para cuando termines de leerla, definitivamente serás un profesional de Slack.
¿Qué es Slack?
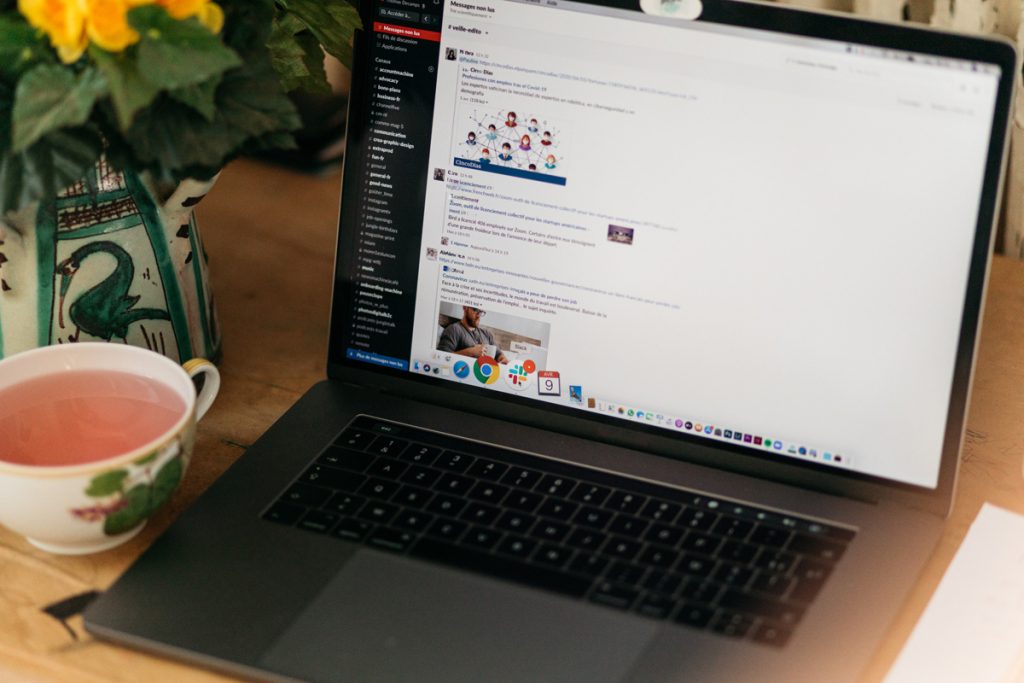
Slack es una potente aplicación de mensajería. Está diseñado para equipos y lugares de trabajo en los que se puede utilizar en múltiples dispositivos y plataformas, y está equipado con excelentes funcionalidades que te permiten no solo chatear con cada uno de tus compañeros de trabajo, sino también en grupos.
También puedes cargar y compartir archivos con ellos, así como integrarte con otras aplicaciones y servicios. Además, puedes controlar de forma detallada casi todos los ajustes, incluida la capacidad de crear emoticones personalizados.
¿Slack es gratis?
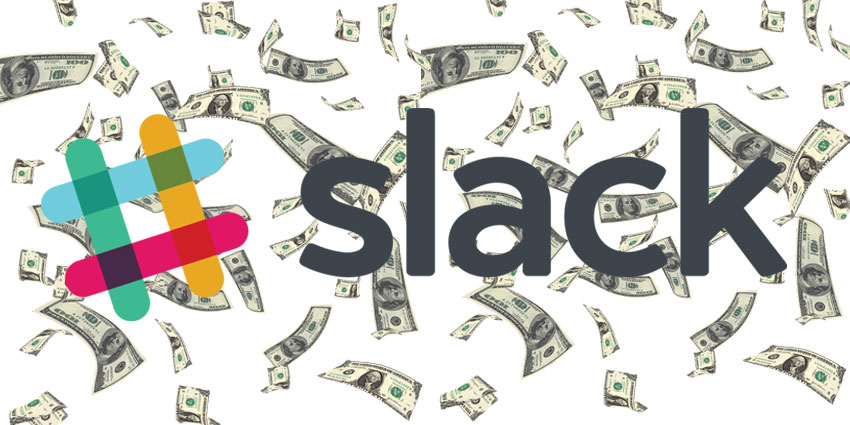
Slack es gratis en su versión básica. En esta modalidad, solo podrás navegar y buscar los 10.000 mensajes más recientes de tu equipo, y tendrás un límite de 5 GB de almacenamiento de archivos y 10 aplicaciones o integraciones personalizadas.
Actualmente, hay tres planes disponibles: Gratis, Estándar (6,67 USD al mes facturados mensualmente) y Plus (12,5 USD al mes facturados mensualmente). Un cuarto nivel, llamado Enterprise Grid, tiene precios personalizados para las empresas.
¿Cómo puedo registrarme en Slack?
Si quieres ser el administrador de tu propio equipo de Slack, sigue estos pasos:
- Ve al sitio web de Slack e introduce tu dirección de correo electrónico para registrarte.
- Elige un nombre para tu equipo.
- Edita la URL de tu equipo de Slack (por ejemplo, https://elmejorequipo.slack.com)
- Elige un nombre de usuario para ti mismo.
- Introduce los correos electrónicos de los compañeros a los que quieras invitar a unirse a tu equipo.
- El chat del equipo de Slack se cargará en una ventana del navegador.
- Revisa el breve tutorial que viene incluido para aprender los conceptos básicos.
¿En qué dispositivos puedo usar Slack?
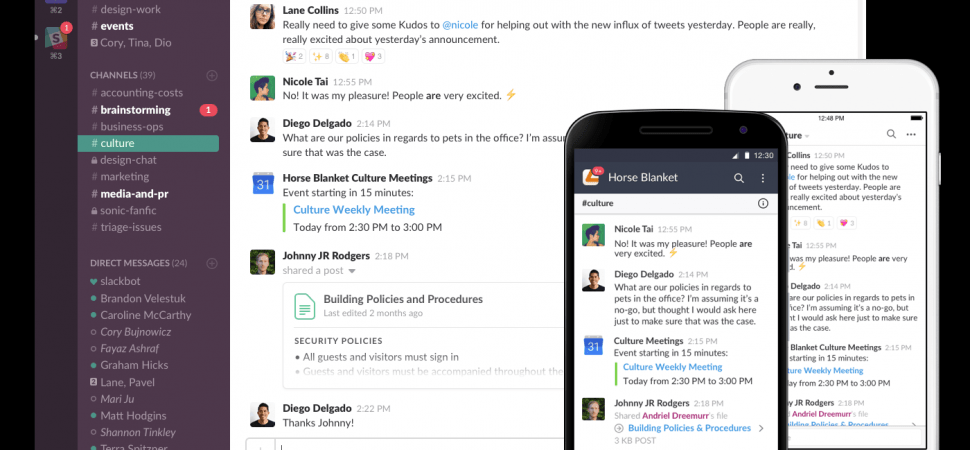
Para sacar el máximo partido a Slack, te recomendamos que instales la aplicación móvil (iOS / Android) y la aplicación de escritorio (Mac/ Windows). De lo contrario, estarás limitado a acceder a Slack a través de una ventana del navegador.
¿Te invitaron a unirte a un equipo de Slack?
Si fuiste invitado a unirte a un equipo de Slack, recibirás un correo electrónico con tu invitación. Acepta la invitación a través del correo electrónico, luego ingresa un nombre de usuario y contraseña, y listo. Es muy fácil unirse.
¿Cómo funciona Slack?
Opciones de configuración
Haz clic en tu nombre de usuario o en la flecha desplegable junto al nombre del equipo para acceder al menú de configuración. Desde aquí, puedes ajustar tus preferencias (temas para la barra lateral, mensajes, estilo de los emoticones, etc.), ver tu perfil y cuenta, acceder a la página de Ayuda/Comentarios, obtener aplicaciones de Slack y mucho más.
Si eres el administrador, también puedes acceder a la configuración del equipo, la facturación, etc. Los miembros del equipo solo tendrán la opción de acceder a las integraciones de aplicaciones e ir al directorio del equipo.
Notificaciones
Haz clic en el símbolo de campana en la parte superior derecha de la barra lateral para ajustar tus preferencias de notificación. Puedes posponerlos, configurar el estado “No molestar” y mucho más. Cuando inicias sesión en Slack por primera vez, casi todos los tipos de notificación están habilitados. Pero el servicio ofrece diferentes formas de administrarlos.
Cada canal incluso tiene preferencias de notificación individuales, por ejemplo. Para acceder a esa configuración, abre el canal que deseas ajustar, haz clic en tu nombre en la parte superior de la pantalla y selecciona Preferencias de notificación del canal.
Favoritos
Todo lo que hayas marcado con la estrella de favorito aparecerá encima de la sección Canales y debajo del nombre de tu equipo y nombre de usuario en la barra lateral. Las estrellas son una forma de marcar un objeto en Slack como importante. Puedes mostrar canales o mensajes directos para moverlos a la parte superior de la barra lateral izquierda. También puedes colocar mensajes en Slack para que puedas volver fácilmente a ellos más tarde.
Canales
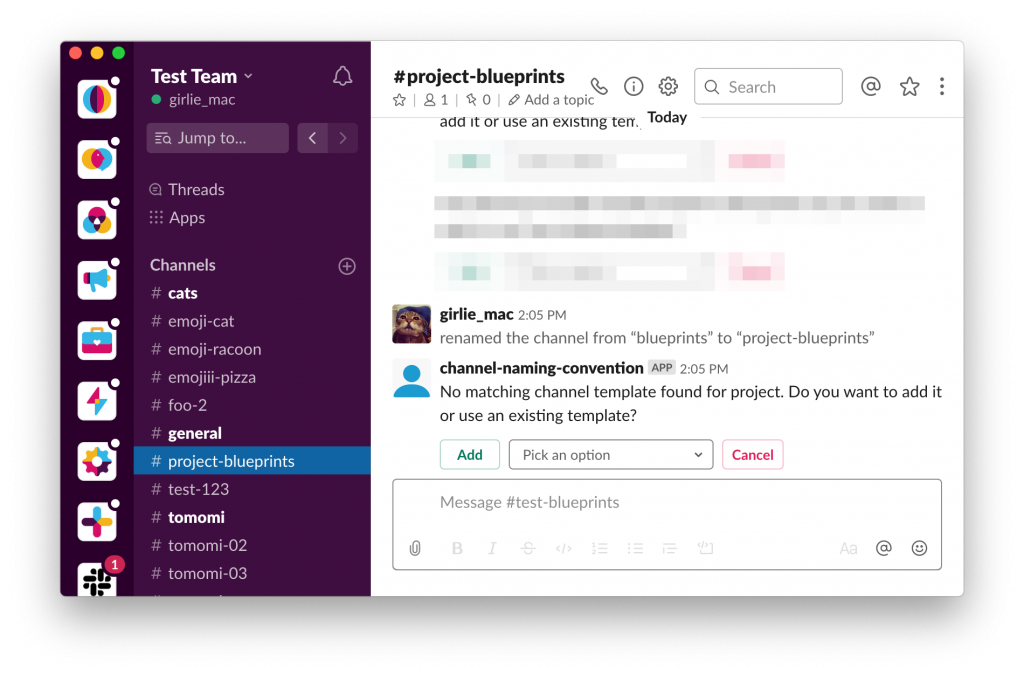
Debajo del nombre de tu equipo de Slack y tu propio nombre de usuario, verás una sección llamada Canales en la barra lateral. Los canales son salas de chat. Puedes nombrar salas de chat en función de cualquier cosa, incluyendo un proyecto (nueva colección), un tema (música) o un equipo (ventas). Y puedes hacerlos públicos o privados.
Si un canal es público, todos los miembros de tu equipo pueden unirse, pero si es privado, solo podrán unirse personas seleccionadas. Y, por último, si haces clic en el nombre de la sección Canales, verás una nueva ventana que te permite navegar y ordenar todos los canales.
Crear canales
Para crear un nuevo canal, haz clic en el botón + situado junto a Canales en la barra lateral. A continuación, verás opciones para crear un canal público o privado. Además, podrás nombrar el canal, invitar a otros a unirse y describir brevemente el propósito del canal.
Fijar mensajes con chincheta
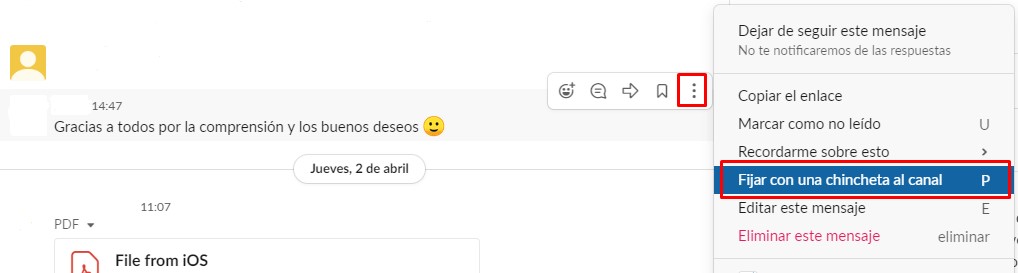
Esta opción permite destacar los mensajes importantes dentro de un canal para que puedan ser vistos una y otra vez por todos los miembros. Para hacerlo, debes dar click en los tres puntos que aparecen a la derecha de cada mensaje y dar click en Fijar con una chincheta al canal.
Podrás ver los mensajes fijados con chincheta en las opciones de la barra lateral derecha:
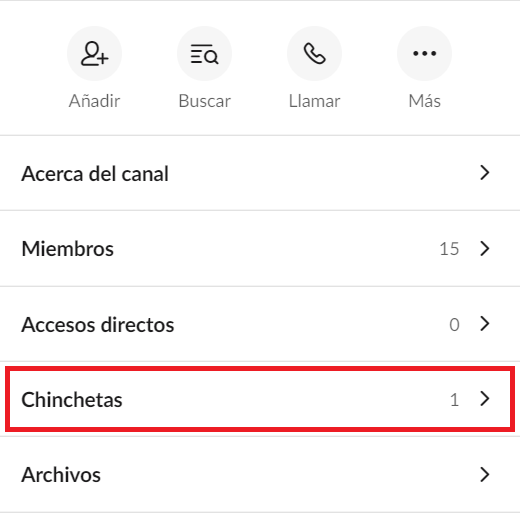
Mensajes Directos
Debajo de Canales, verás la sección Mensajes Directos en la barra lateral, seguida de los nombres de todas las personas invitadas a tu equipo de Slack. Haz clic en cualquier nombre para enviar a esa persona un mensaje privado, uno a uno. Si haces clic en el botón + situado junto a la sección Mensajes Directos, se abrirá una ventana para que puedas encontrar o iniciar una conversación de mensajes directos.
Invitar personas
Si eres administrador, verás un botón para invitar a más personas a unirse a tu equipo. Este botón se encuentra debajo de la sección Mensajes Directos. Si haces clic en él, tendrás tres opciones: miembros completos, cuentas restringidas e invitados de un solo canal.
La primera opción le da a un miembro del equipo invitado acceso completo a los mensajes y archivos en cualquier canal público y en el directorio del equipo. La segunda opción permite al miembro del equipo invitado ver sólo un directorio parcial del equipo y le da acceso a determinados canales y archivos. Y la tercera opción limita al miembro del equipo invitado a mensajes y archivos en un solo canal.
Botón de cambio rápido: En la parte inferior de Slack, hay un botón de cambio rápido que te permite saltar rápidamente a una conversación o mensaje directo.
Nombre de la sala de chat
La izquierda de la barra de menú siempre comienza con el nombre del canal en el que te encuentras, ya sea un canal o una ventana de mensaje directo. Junto al nombre, verás un menú desplegable para acceder a cosas como ver archivos de mensajes, propósitos de notificación de canales y opciones avanzadas. Incluso puedes marcar el canal como favorito.
Detalles del canal
Haz clic en el símbolo «i» situado junto a la barra de búsqueda en la barra de menús para acceder a los detalles del canal, como el propósito y el tema actual del canal, cualquier elemento anclado, una lista de todos los miembros que tienen acceso al canal, cualquier archivo compartido dentro del canal, y preferencias de notificación.
Buscar en
La búsqueda es una de las características clave de Slack: tanto los mensajes como los archivos se pueden buscar. Al hacer clic en el cuadro de búsqueda, Slack te sugerirá resultados de búsqueda para ayudarte a encontrar lo que necesites más rápio. Por lo tanto, a medida que empieces a escribir un término de búsqueda, Slack te mostrará los canales relacionados, los miembros del equipo y el historial de búsquedas.
Haz clic en el vínculo “Saltar” para ver la conversación que rodea a un mensaje o cambia entre las pestañas de mensajes y archivos para examinar los resultados por tipo. Incluso puedes ordenar por archivos más recientes o más relevantes y excluir canales de búsqueda.
Menciones y reacciones
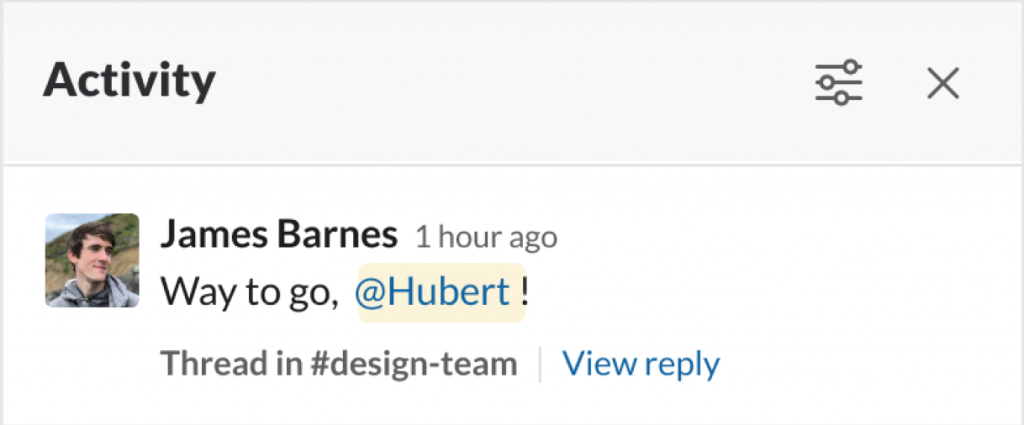
Mientras mantienes una conversación en un canal, puedes escribir el @usuario de una persona para notificarle. Puedes ver tus mensajes @menciones, @canal y cualquier palabra resaltada haciendo clic en el símbolo Menciones y reacciones «@» en la esquina superior derecha de Slack.
Artículos destacados
Puedes agregar una estrella a mensajes, archivos, fragmentos, publicaciones y comentarios para facilitar su búsqueda. Cuando marcas con una estrella un canal, aparece en la barra lateral, pero debes hacer clic en el símbolo Estrella situado en la parte superior derecha de Slack para acceder a otros objetos marcados con estrellas.
Menú Flexpane
El símbolo «…» en la esquina superior derecha de Slack te lleva a tu Flexpane. Contiene todos tus archivos, te permite acceder al directorio del equipo y te muestra «qué hay de nuevo» con Slack. Incluso puedes acceder a la guía de ayuda.
Directorio de equipos: esta opción te ofrece una visión general rápida de todos los miembros de tu equipo y cómo ponerse en contacto con ellos. Se puede acceder a él a través del menú Flexpane («…») en la parte superior derecha. Enumera cada miembro del equipo junto con su puesto de trabajo y detalles de contacto.
Salas de chat de Slack
Mensajería
Para enviar un mensaje en un canal o un mensaje directo, haz clic dentro del campo de texto en la parte inferior, agrega el texto y presiona “Enter”. Mientras mantienes una conversación en un canal, puedes escribir el @usuario de una persona para notificarle.
Emoticonos
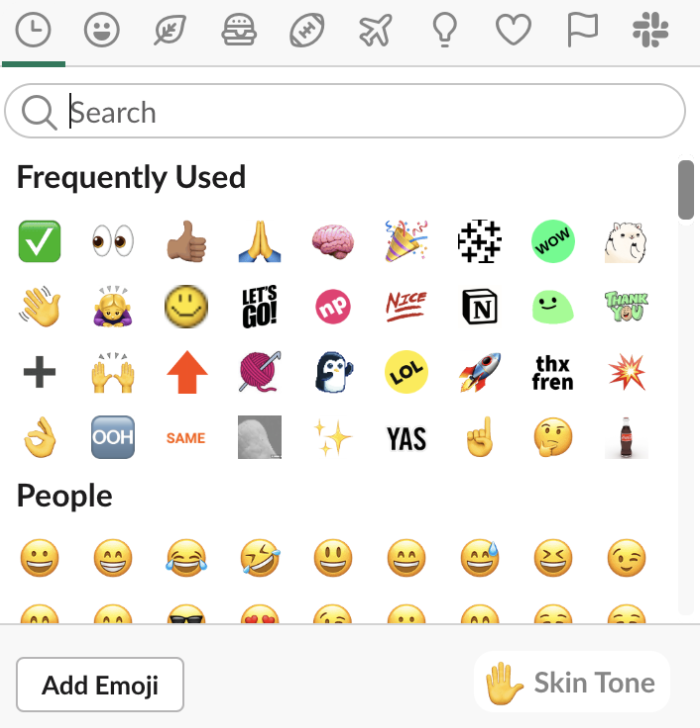
Puedes hacer clic en el botón emoticonos junto al campo de mensaje para enviar un emoticón. También puedes responder a cualquier mensaje en Slack con una reacción de emoticón. Para ello, basta con pasar el mouse sobre un mensaje y seleccionar el icono Añadir una reacción. Slack ofrece cuatro conjuntos de emoji diferentes: Apple, Google, Twitter o Emoji One.
Para elegir uno, ve al nombre del equipo para abrir el menú del equipo, selecciona Preferencias y selecciona la pestaña Mensajes y medios. En Estilo de Emoji, puedes seleccionar tus preferencias y, a continuación, hacer clic en la «X» cuando hayas terminado. Además, si el administrador lo permite, cualquiera puede agregar nuevos emoji a Slack. Es decir, podrás crear tu propio emoji personalizado.
Carga y uso compartido de archivos
Hay varias maneras de cargar cualquier tipo de archivo desde tu ordenador (documento, imagen, vídeo, enlace, etc.). Puedes arrastrar y soltar el archivo en la ventana Slack, copiar y pegar imágenes directamente en el cuadro de mensaje, o hacer clic en el botón + situado junto al cuadro de mensaje y seleccionar Cargar un archivo.
Slack te pedirá que decidas dónde compartirás el archivo y que añadas un título y un comentario. Cuando un archivo se comparte en un canal o mensaje directo, Slack publicará una vista previa del archivo. Los archivos de imagen no mayores de 6000px en cualquier lado se mostrarán en línea. No olvides que también puedes compartir archivos de G-Suite, Dropbox o Box en Slack pegando un enlace al archivo en el cuadro de mensaje.
Enlaces públicos
También puedes crear un enlace para compartir un archivo públicamente. Simplemente haz clic en el nombre del archivo para verlo en el panel Flexpane y, a continuación, en el menú Más acciones, haz clic en Crear enlace público.
Anclar mensajes y archivos
Si hay algo que necesita que todos los usuarios de tu canal vean o un archivo importante que desees encontrar fácilmente, se puede anclar a un canal para que se muestre en el menú de información de detalles del canal. Para anclar, coloca el cursor sobre el mensaje y, a continuación, haz clic en el engranaje de la derecha y elige Anclar mensaje. Un mensaje anclado permanecerá allí hasta que lo elimines.
Establecer recordatorios
Puedes usar Slack para recordatorios. Por ejemplo, si necesitas recordar que debes publicar una historia en 30 minutos, puedes escribir «/recordarme en 30 minutos para publicar» y Slack te recordará en privado.
Marcas de tiempo
Cada mensaje tiene una marca de tiempo. Si deseas poder hacer referencia a un mensaje específico más adelante, haz clic con el botón derecho en la marca de tiempo en Slack para obtener una URL permanente (o simplemente haz clic en ella).
Comandos: Estos son algunos de los comandos de la sala de chat que necesitas conocer:
- Para enviar una notificación a todos los usuarios del canal, escribe «@channel»
- Para enviar una notificación a una persona de un canal, escribe «@usuario»
- Escribe «@here» para notificar solo a las personas que están en línea y activas
- Para abrir un canal nuevo, escribe «/open»
- Si deseas salir de un canal, escribe «/leave»
- Para ocultar todas las imágenes y GIF de un canal, escribe «/collapse»
¿Slack funciona con otras aplicaciones?
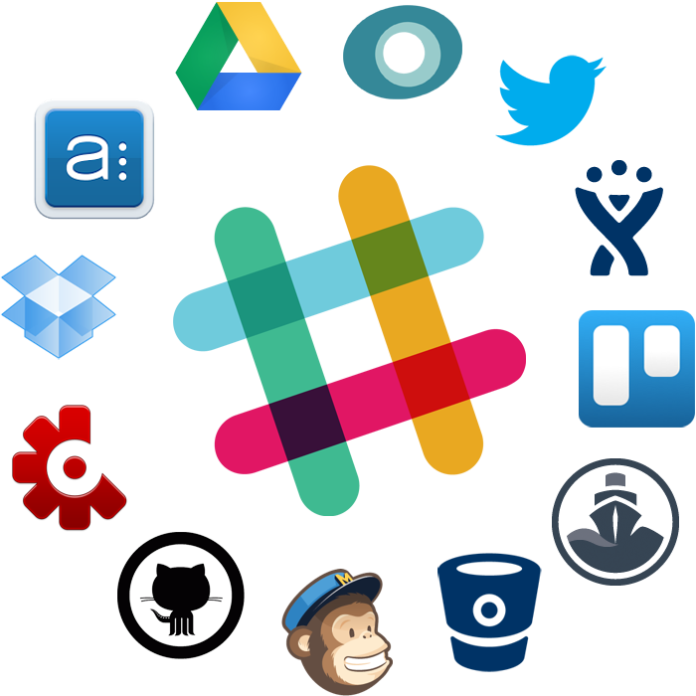
Sí. Hay muchísimas aplicaciones que puedes añadir a Slack. De este modo, puedes obtener información de otras fuentes, buscar documentos almacenados en otros servicios, enviar elementos como eventos de calendario y recordatorios a Slack, o agregar funciones útiles a tu equipo, como videollamadas.
Puedes acceder a Skype, por ejemplo, desde Slack. Configurar la integración es simple: simplemente visita la página del producto Integración de Skype para Slack y haz clic en el botón Agregar a Slack para completar la configuración.
Una vez configurada la integración de Skype, cualquier persona del equipo de Slack puede iniciar una llamada de Skype desde un equipo escribiendo «/skype» en el chat. Cuando se configura la llamada, aparecerá un enlace de unión.
Para unirte a una llamada de Skype, debes estar en el escritorio en un navegador web, o puedes usar las aplicaciones móviles de Skype para unirte desde tu teléfono. Cualquier persona puede unirse como invitado desde un equipo o iniciar sesión con una cuenta Microsoft o un nombre de Skype.
Ve al Directorio de aplicaciones de Slack para encontrar más aplicaciones que puedes conectar a Slack. Para visitar el directorio de aplicaciones, haz clic en el nombre del equipo para abrir el menú del equipo y, a continuación, selecciona Aplicaciones e integraciones personalizadas. Slack funciona también con Google Calendar, GitHub, IFTTT, Mailchimp, y muchos otros.
Incluso hay una integración llamada Giphy, por ejemplo, que te permite colocar GIFs en chats escribiendo «/giphy [término de búsqueda]». Sin embargo, si eres un usuario gratuito de Slack, solo podrás añadir hasta 10 aplicaciones e integraciones.
¿Puedes cambiar el tema de Slack?
Sí. Ve a la barra lateral y haz clic en el menú desplegable junto al nombre de tu equipo para acceder al menú de preferencias. A partir de ahí, selecciona el tema de la barra lateral y elige entre los que se proporcionan. También puedes usar la opción «personalizar» en la parte inferior para crear tu propio aspecto. Y ahora también puedes elegir entre el modo claro y oscuro.
¿Qué es Slackbot?
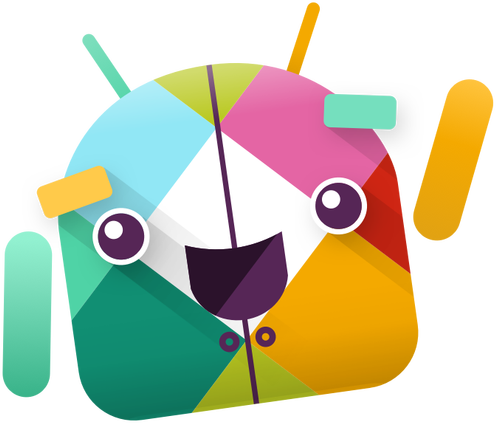
Slackbot es el robot integrado de Slack.
Puede ayudarte a gestionar notas, así como también administrar archivos privados. Para usarlo, simplemente haz clic en Slackbot en tu lista de Mensajes Directos para empezar. También puedes configurar Slackbot para que responda a los miembros de tu equipo a través de su sitio web. Es fácil: introduce una palabra o frase desencadenante, y luego con qué te gustaría que Slackbot respondiera.
Conclusión
En medio de tantas opciones en el campo de la comunicación, Slack ha logrado ganarse a miles de usuarios en todo el mundo por tres motivos principales: tiene versión gratis, es muy intuitivo y configurable y, sobre todo, se integra con otras herramientas de uso cotidiano como Dropbox, Twitter, Google Drive o Trello. Es la herramienta perfecta para complementar las demás vías de comunicación de la empresa, como los correos electrónicos. Si aún no tienes correos electrónicos profesionales, puedes crearlos hoy mismo.
¿Te ha gustado este artculo?
Recíbe los nuevos en el newsletter mensual de Neolo o Telegram de Neolo

